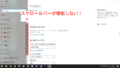トラブルの症状

リモートデスクトップで「資格情報を記憶する」にチェックマークをつけているのに次回接続する時に ”お使いの資格情報は機能しませんでした” と表示されてまたパスワードの入力を求められる場合の対処方法を紹介します。
解決方法1
- キーボードのWindowsキー+Rキーを押下する
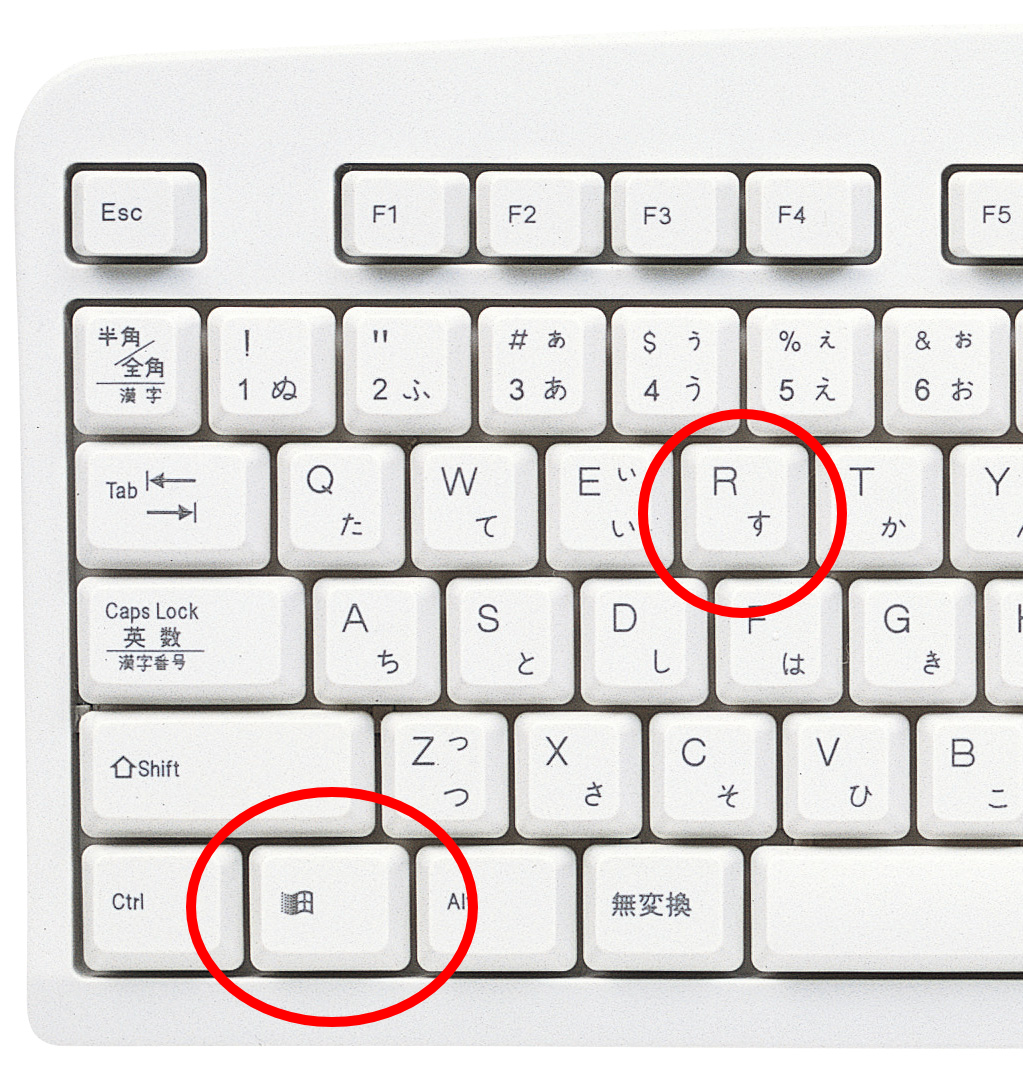
- ”ファイル名を指定して実行”が開いたら”名前(O):”に「gpedit.msc」と入力してEnterキーを押下、またはOKボタンをクリックする
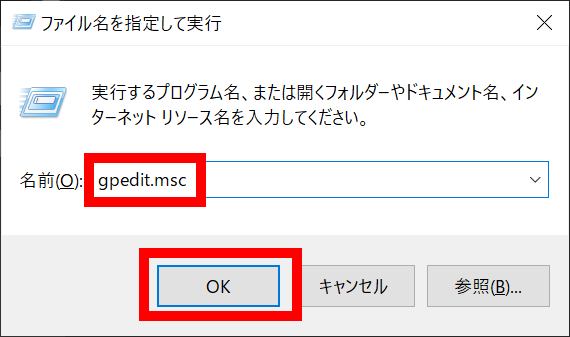
- ”ローカル グループポリシー エディター” が開いたら、左側にあるフォルダの一覧を次の順番で開いていく
コンピューターの構成 → 管理用テンプレート → システム → 資格情報の委任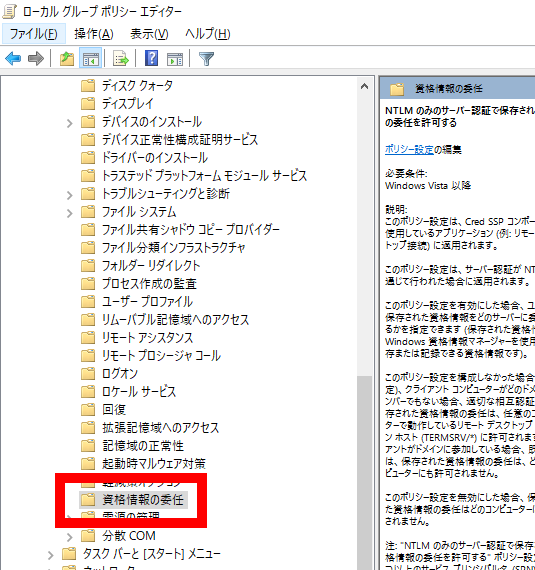
- 画面右側の”設定”の中から ”NTLMのみのサーバー認証で保存された資格情報の委任を許可する” をダブルクリックする

- 左上で「有効(E)」を選択して表示…ボタンをクリックする
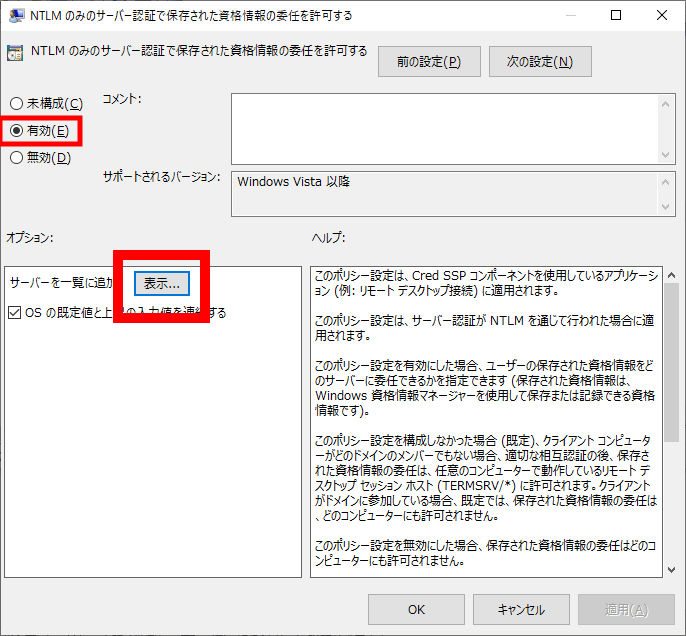
- ”*” の行をダブルクリックすると一行追加されるので
「TERMSRV/」とリモートデスクトップで接続したいサーバー名、またはIPアドレスを入力してOK(O)ボタンをクリックする
接続先するすべてのサーバーを対象にしたい場合は「TERMSRV/*」と入力する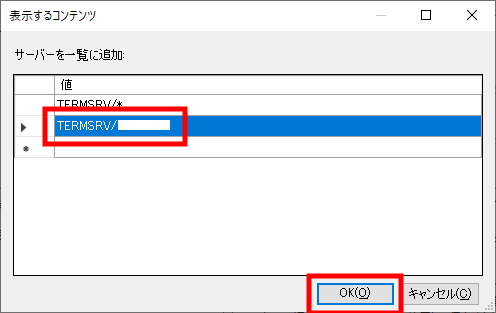
<入力例> 接続先のサーバーのIPアドレスが 192.168.0.1 の場合は「TERMSRV/192.168.0.1」と入力
- 適用ボタンをクリックする

- OKボタンをクリックする

- ✕ボタンをクリックして ローカルグループポリシーエディター を閉じる
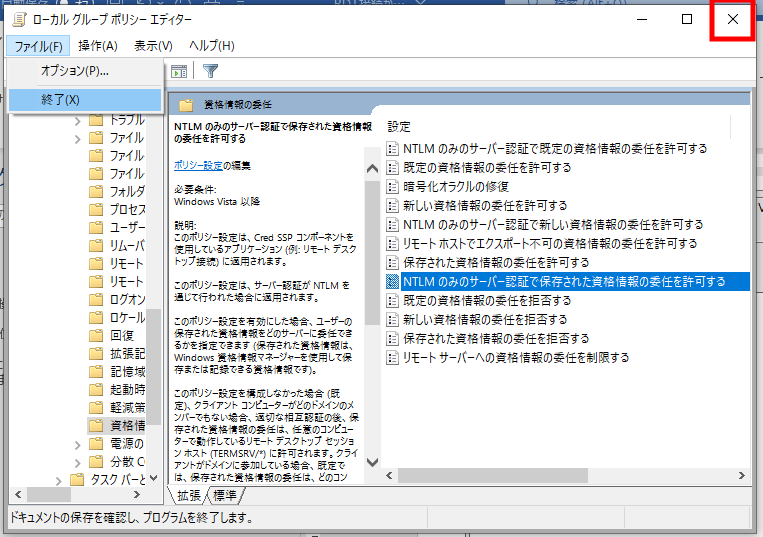
- 一度サインアウトしてサインインし直すか、パソコンを再起動する

以上で設定は完了です。
解決方法2
ドメインに参加しているパソコンだと解説方法1でも問題解決しないことがあります。
その場合Windows Updateで適用可能な更新プログラムをすべて適用し、一度パソコンをドメインから抜いてあらためてドメイン参加しなおすと問題解決かもしれませんのでお試しください。