HDD故障したレノボのパソコンを復活させたり、HDDをSSDに取り換えて快適に動くパソコンとして再利用したい時に使える手順を紹介します。
用意するもの
レノボIDのアカウント
レノボIDアカウントをまだ作成していない場合は作業開始前に作成しておいてください。
【アカウントの作成 | レノボ・ ジャパン】
https://account.lenovo.com/jp/ja/account/register/register.html
16GB以上のUSBメモリ

SanDiskのUSBメモリがオススメです。
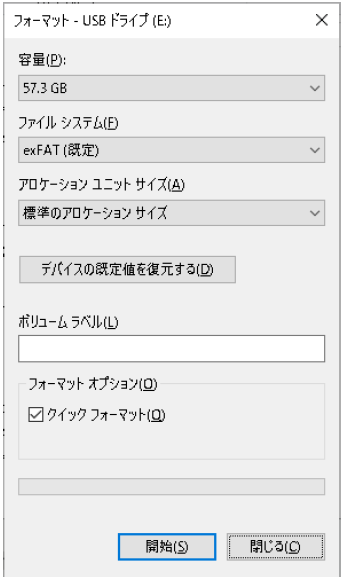
USBメモリのファイルシステムが「NTFS」だとUSBリカバリー・キー作成時に失敗することがしばしばありました。
あらかじめ「FAT」や「exFAT」あたりでフォーマットしておくほうが無難そうです。
SSD

新しくWindowsシステムをインストールするSSDが1つ必要です。
筆者はアマゾンで2,000円ぐらいで売られていた128GBの格安SSDを使いました。
リカバリーするパソコンのシリアル番号
レノボのウェブサイトからリカバリーメディアを入手する際に必要となります。
シリアルナンバーの確認方法は以下のリンク先に詳しく書かれています。
【シリアル番号の探し方 – PC】
https://support.lenovo.com/jp/ja/solutions/ht510152-how-to-find-serial-numbers-pc
(リカバリーするパソコンが起動しない場合)インターネット接続可能なパソコン
インターネットに接続可能なパソコンが必要です。
リカバリしようとしているパソコンがちゃんと動作していてインターネット接続できている場合は別のパソコンを用意する必要はありません。
パソコンのWindowsが正常起動しなかったりインターネット接続ができない状態であれば、一時的にでもいいので別でもう1台パソコンを用意してください。(スマホやタブレットPCはNGです)
注意点
リカバリーメディアを無料で入手できるのは1回だけです。
シリアル番号を使ってレノボウェブサイトでリカバリーメディアを取得すると、数日間は専用のツールを介して何度でもダウンロードができます。
ただその期間が終了するとリカバリーメディアの取得は有償となるようです。
作業手順
リカバリーメディアの入手
ブラウザで下記のリンク先を開きます。
https://pcsupport.lenovo.com/jp/ja
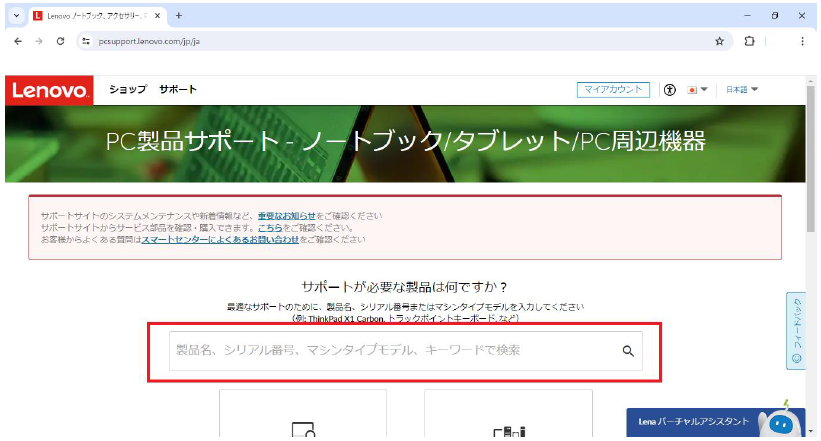
赤枠の入力欄にリカバリしたいパソコンのシリアル番号を入力しEnterキーを押下、または虫眼鏡ボタンをクリックします。
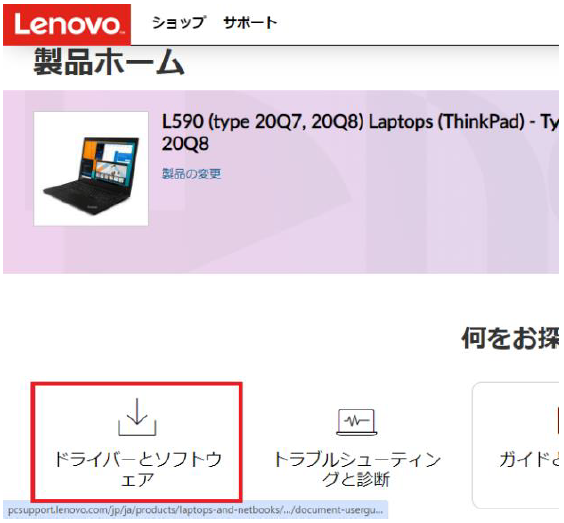
ドライバーとソフトウェアをクリックします。
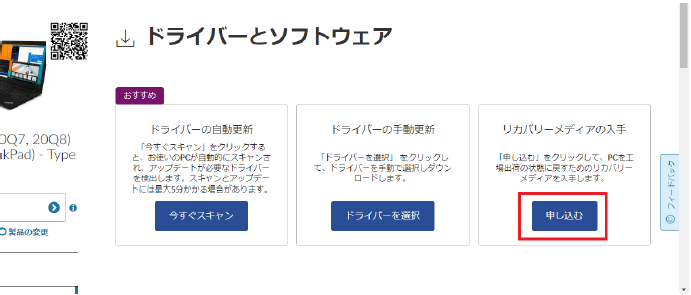
申し込むボタンをクリックします。
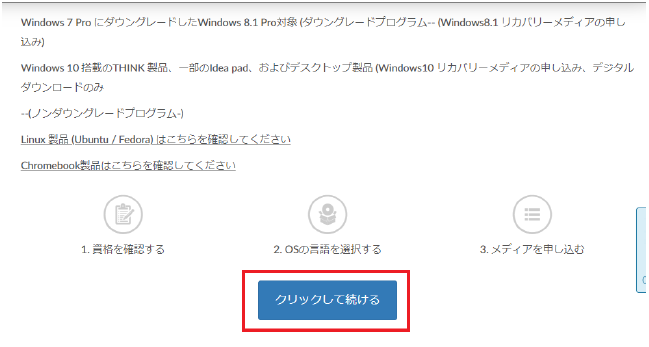
クリックして続けるボタンをクリックします。
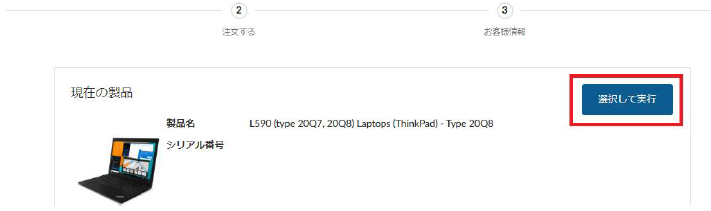
選択して実行ボタンをクリックします。
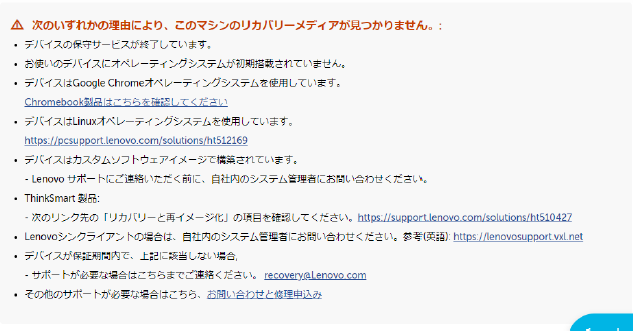
サポートが終了しているパソコンの場合上のメッセージが表示されます。
こうなったらもうどうしようもないのでリカバリは諦めましょう。
どうしてもパソコンを復活させたいのであれば内蔵HDDと同サイズかそれ以上のSSDを購入し、HDD複製機器を使ってHDDの中身をSSDに完全コピーするぐらいしかもう手はないと思います。
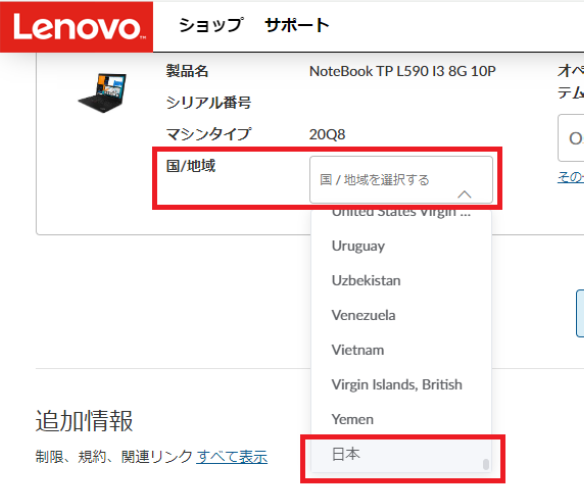
“国/地域”で「日本」を選択します。
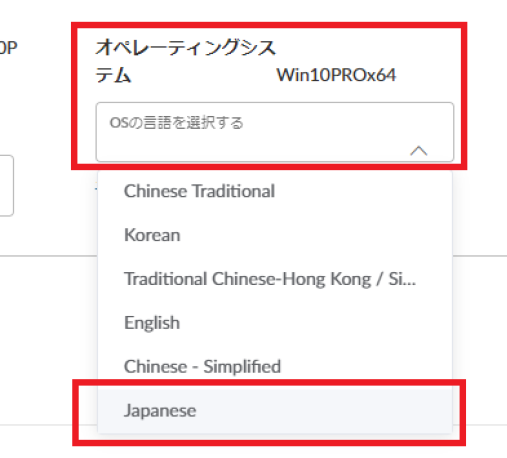
“オペレーティングシステム“で「Japanese」を選択します。
機種によっては「Japanese/English」とかの場合もありますが、とにかく“Japanese”を含む選択肢を選択してください。
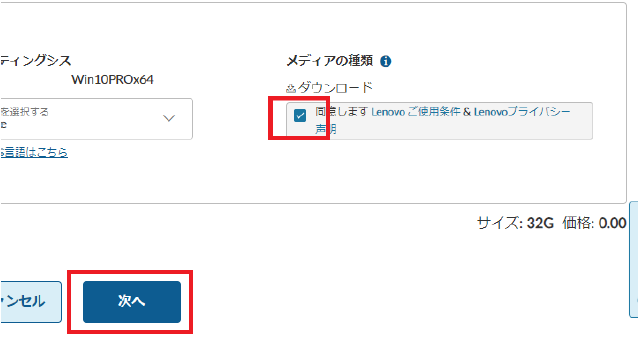
同意しますのチェックを入れて次へボタンをクリックします。
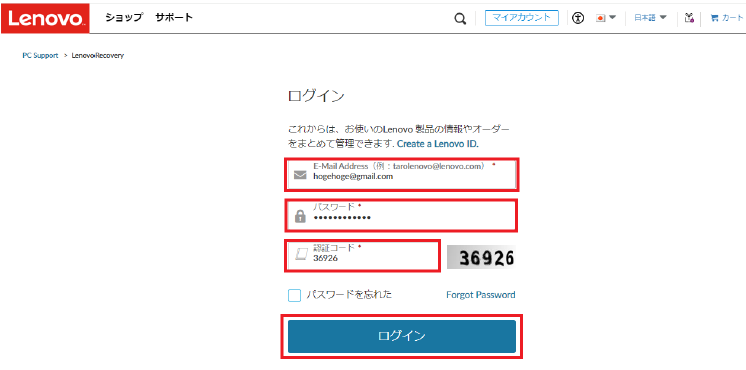
レノボIDとパスワード、認証コードを入力してログインボタンをクリックします。
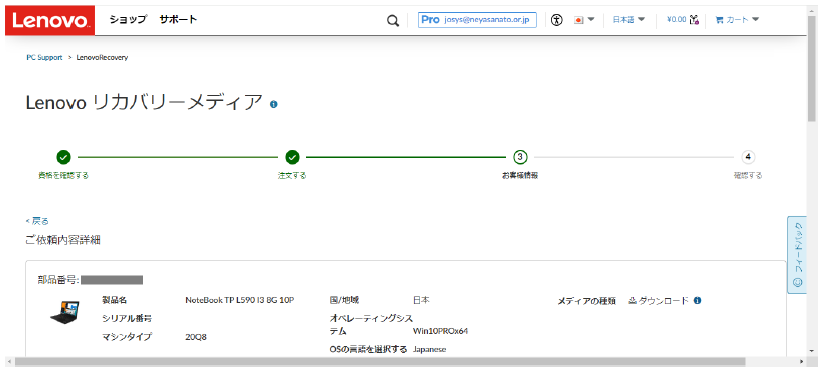
画面を下方向にスクロールします。
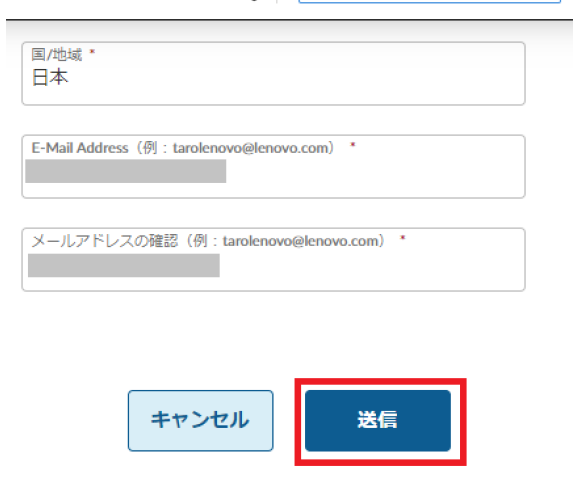
送信ボタンをクリックします。
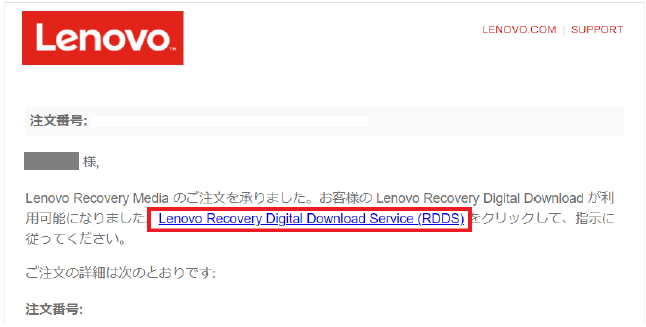
レノボIDで登録しているメールアドレス宛にメールが届くので、本文にあるリンクをクリックします。
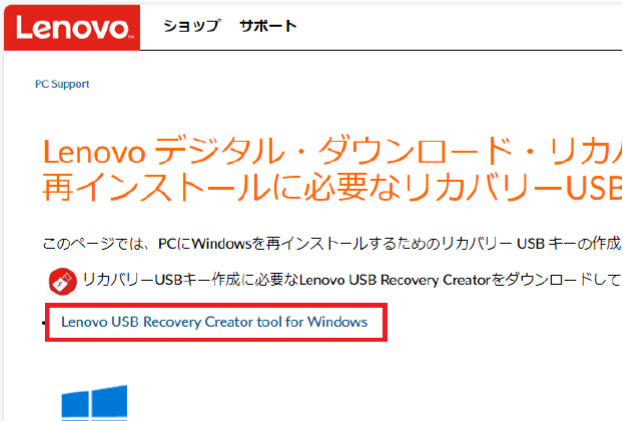
リンクをクリックしリカバリークリエイターツール(USBRecoveryCreator)をダウンロードします。
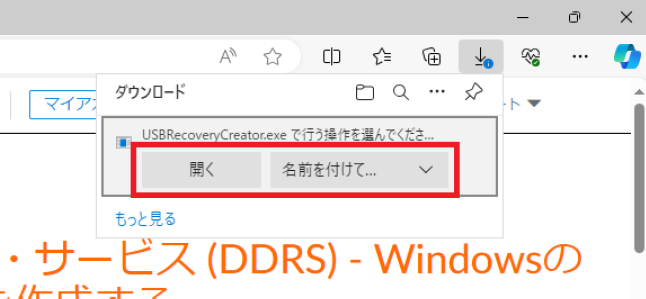
ダウンロードしたファイルを開くか任意の場所に名前を付けて保存します。
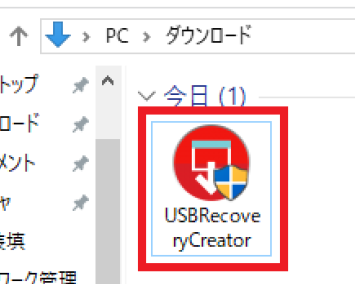
ダウンロード保存したUSBRecoveryCreatorをダブルクリックして実行します。
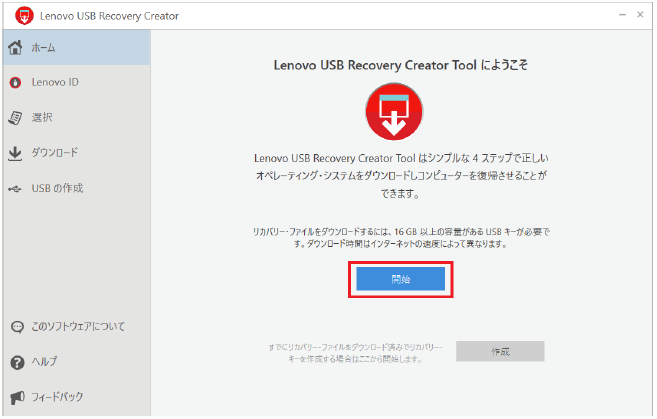
開始ボタンをクリックします。
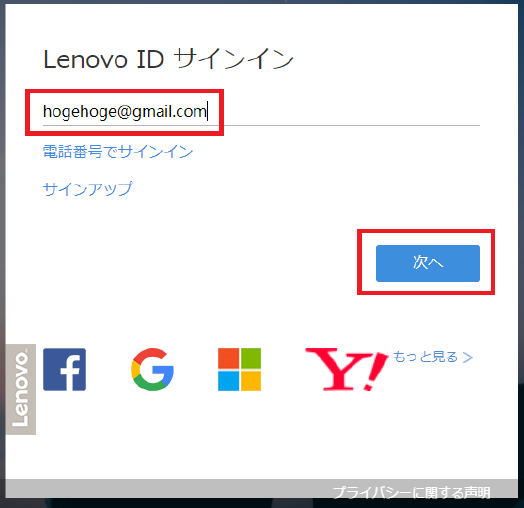
レノボIDを入力して次へボタンをクリックします。
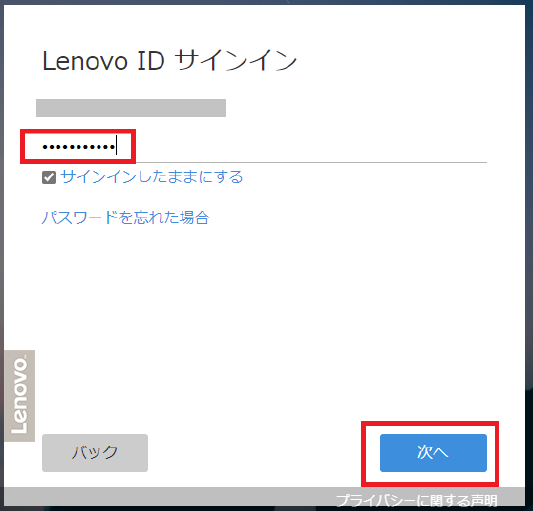
パスワードを入力して次へボタンをクリックします。
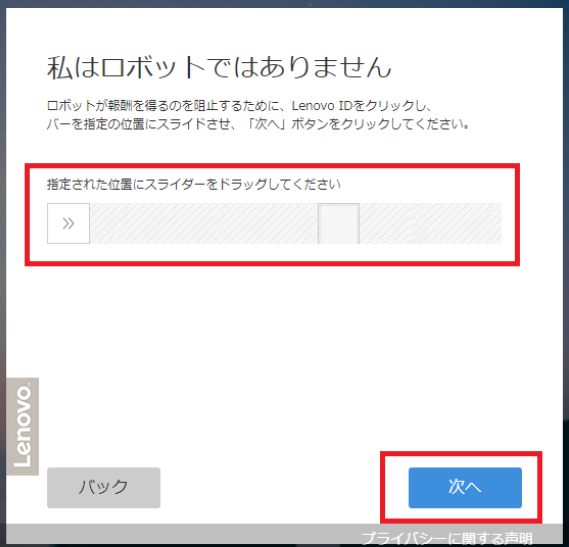
非ロボットチェックの操作をします。
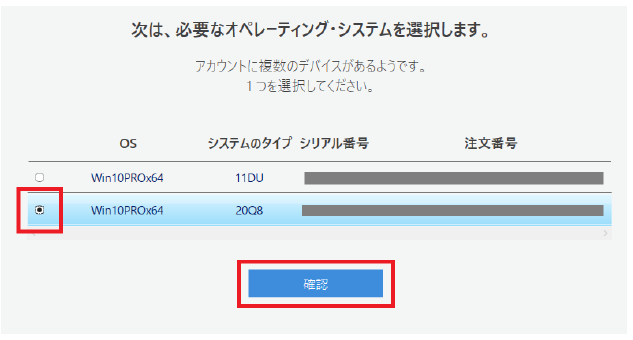
リカバリーしたいパソコンのシリアル番号と合致するものを選択し確認ボタンをクリックしてください。
(はじめてリカバリーメディアを取得する場合選択肢は一つしか表示されませんが異常ではありませんのでご安心ください)
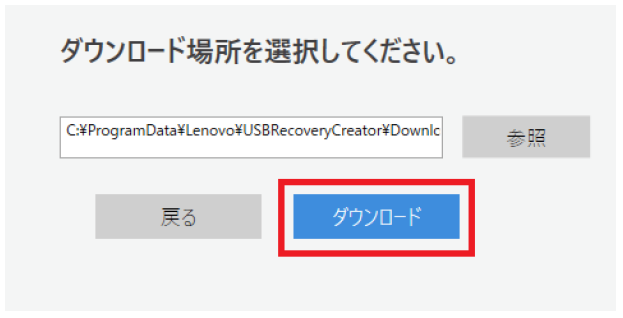
ダウンロードボタンをクリックします。
(リカバリー完了後もリカバリーメディアのファイルを残しておきたい場合は任意の別のフォルダを作ってそこにダウンロードすることをオススメします)
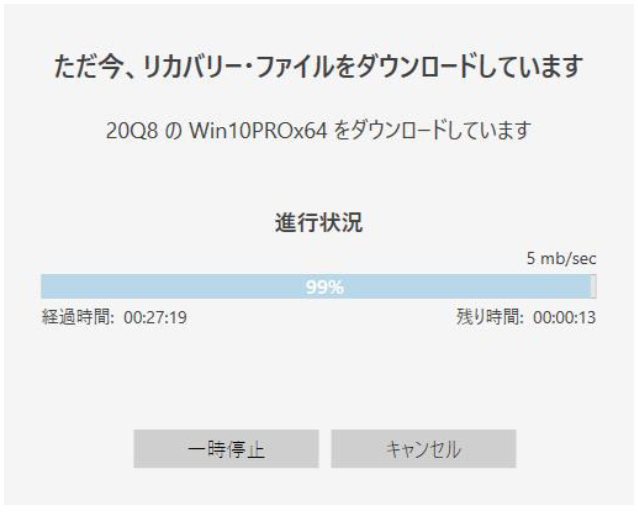
ダウンロードが完了するまでしばらく待ちます。
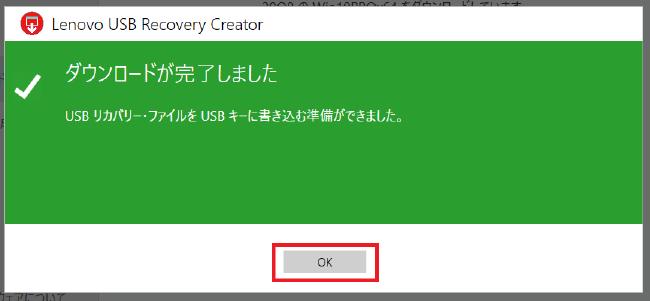
OKボタンをクリックします。
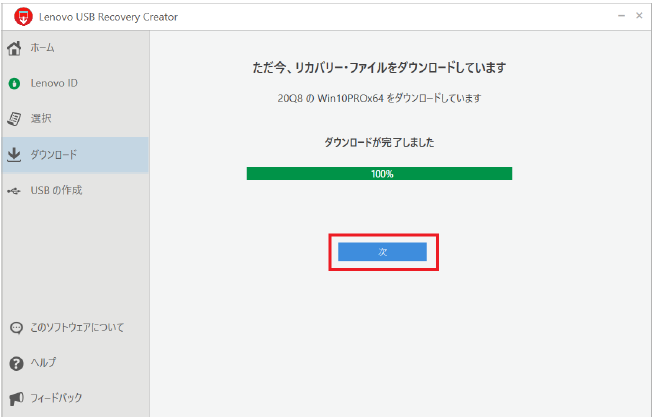
次ボタンをクリックします。

空いているUSBポートにUSBメモリを接続します。
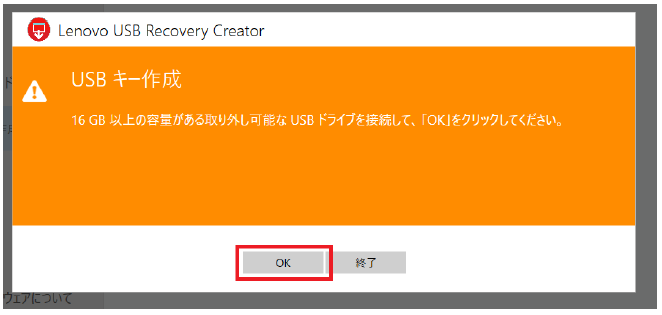
OKボタンをクリックします。
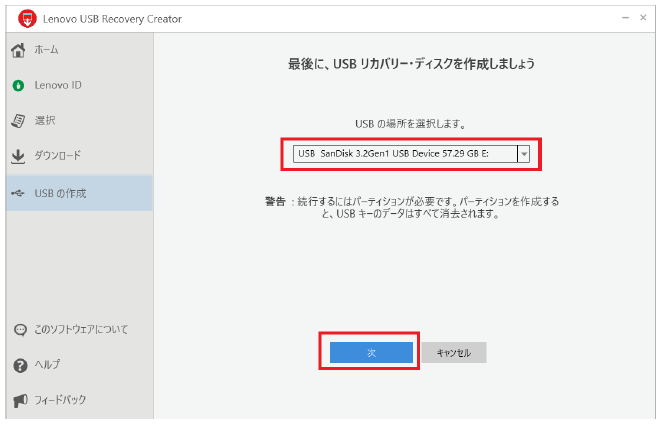
プルダウンメニューにUSBメモリが表示されていることを確認して次ボタンをクリックします。
もしここで下のようにUSBメモリが表示されない場合は別のUSBメモリを試してみてください。
それでもダメな場合はキャンセルボタンをクリックし、USBRecoveryCreatorを終了させ、USBメモリをexFATでフォーマットしてから再度USBRecoveryCreatorを実行しリカバリー・メディアをダウンロードするところから操作をやり直してください。
(先ほどダウンロードしたリカバリー・メディアは再利用できません)
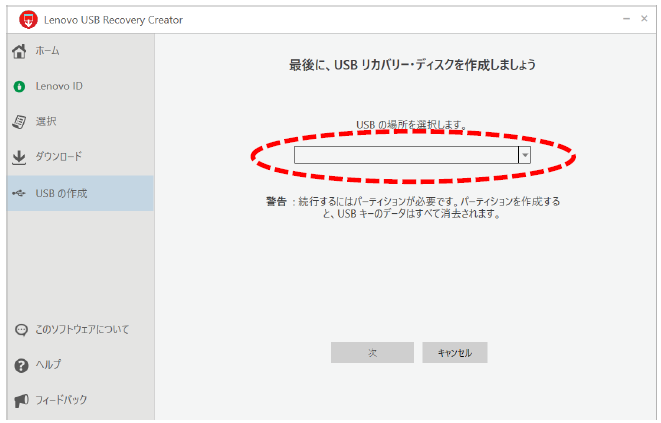
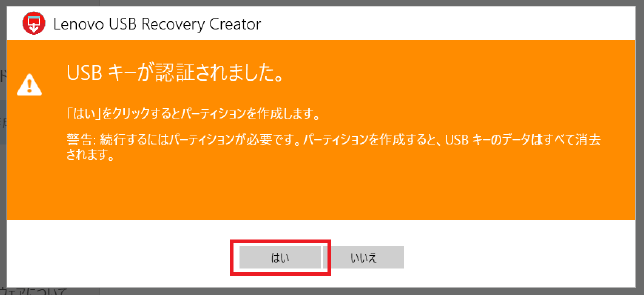
はいボタンをクリックします。
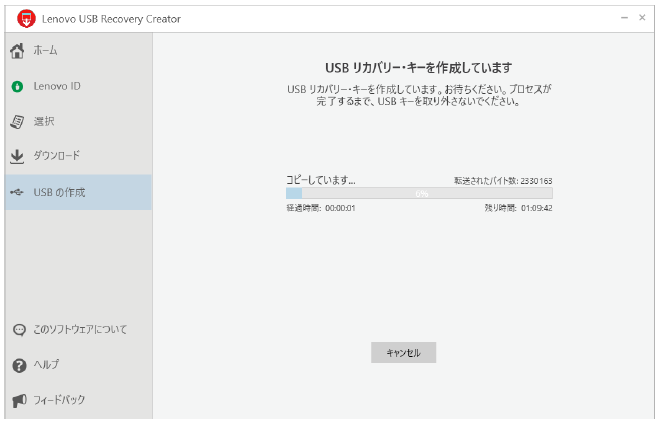
USBリカバリー・キーが作成されるまでしばらく待ちます。
(20~30分ほどかかります)
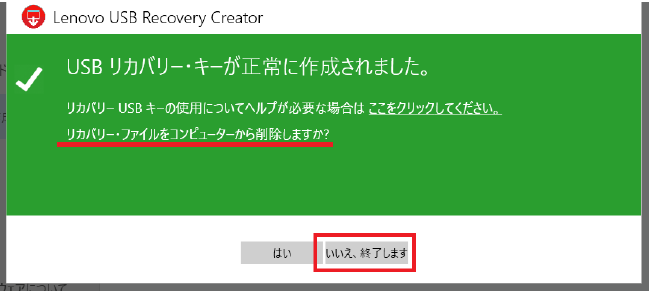
パソコンのリカバリーが完了した後もUSBリカバリー・キーをそのままの状態で残す場合ははいボタンをクリックします。
フォーマットしUSBメモリとして再利用する場合はいいえ、終了しますボタンをクリックしてダウンロードしたリカバリー・メディアのファイルを残しておくことをオススメします。
内蔵HDDをSSDに変更する
以下のリンク先に詳しい手順を記していますのでそちらを参照してください。
ThinkPadのHDDをSSDに変更する | パソコンこまった→解決ブログ (pc-komatta.com)
Windowsシステムをリカバリーする

USBリカバリー・キーをメモリを空いているUSBポートに挿入しパソコンの電源を入れます。
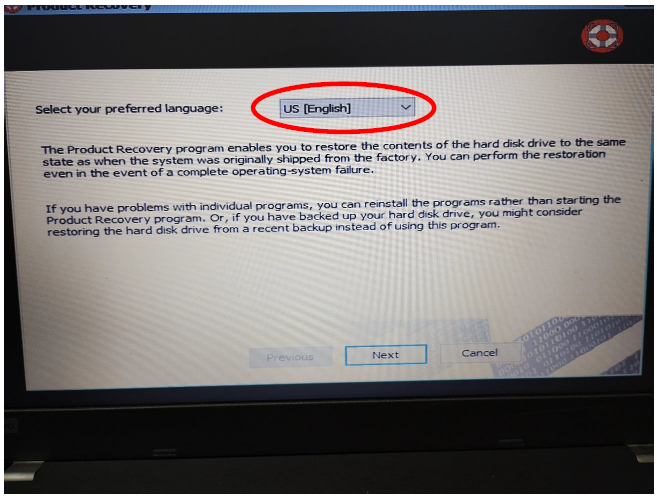
HDDと交換した新しいSSDにはまだ何もシステムが入っていないので、電源投入後しばらく放置するとUSBリカバリー・キーに入っているシステムが自動的に起動します。
(もし起動しない場合はご使用の機種のブートメニューの開き方をネットで確認し、USBデバイスからシステムを起動させてください)
上のような画面が表示されたら“US [English]“と書かれたプルダウンメニューをクリックします。
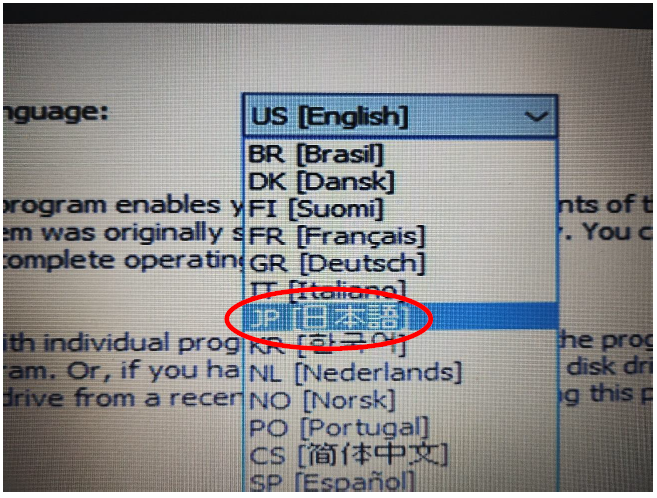
“JP [日本語]“を選択します。
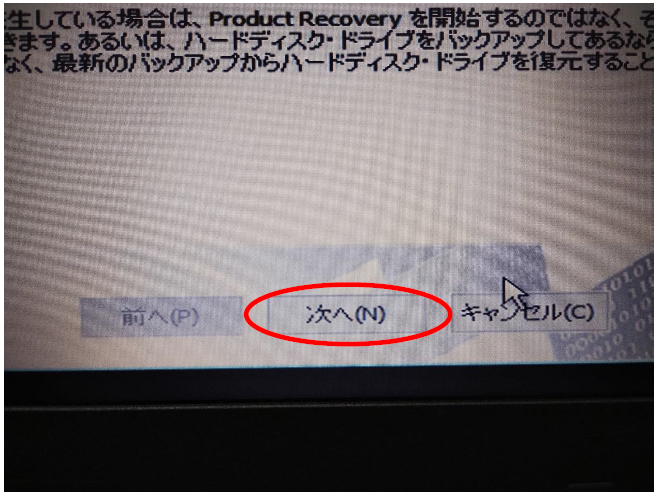
次へ(N)ボタンをクリックします。
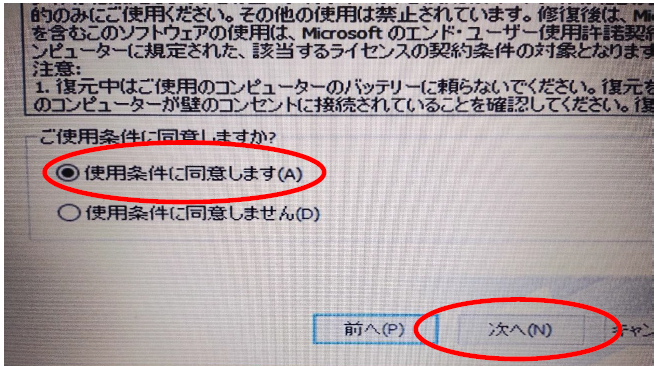
“使用条件に同意します(A)“を選択して次へ(N)ボタンをクリックします。
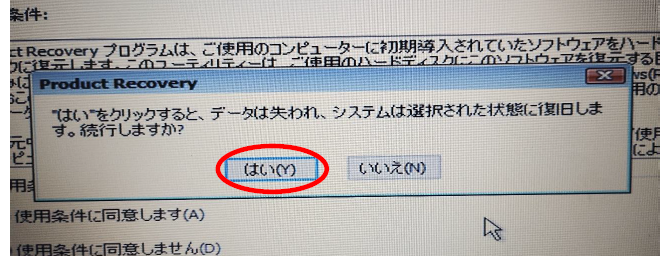
はい(Y)ボタンをクリックします。
(いまパソコン内に入っているのはデータが何も入っていない新品のSSDなのでデータ消失の心配はありません)
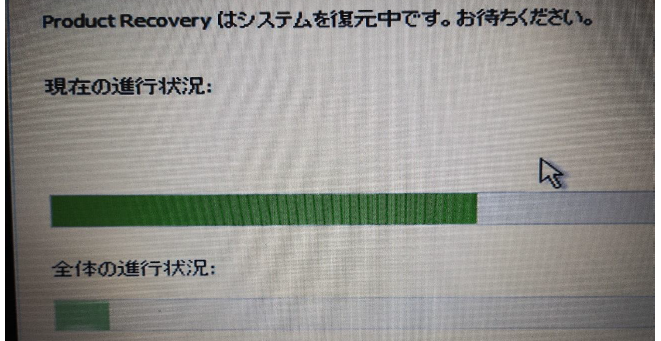
システムの復元がはじまるのでしばらく待ちます。
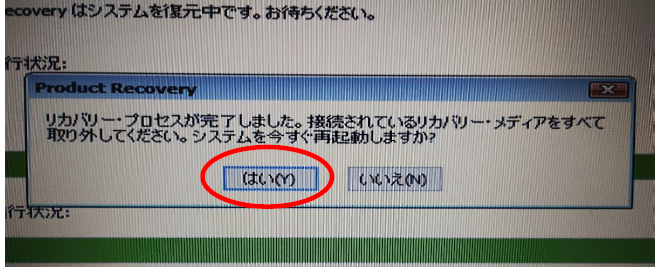
処理が終わったらパソコン本体からUSBリカバリー・キーを取り外してはい(Y)ボタンをクリックします。
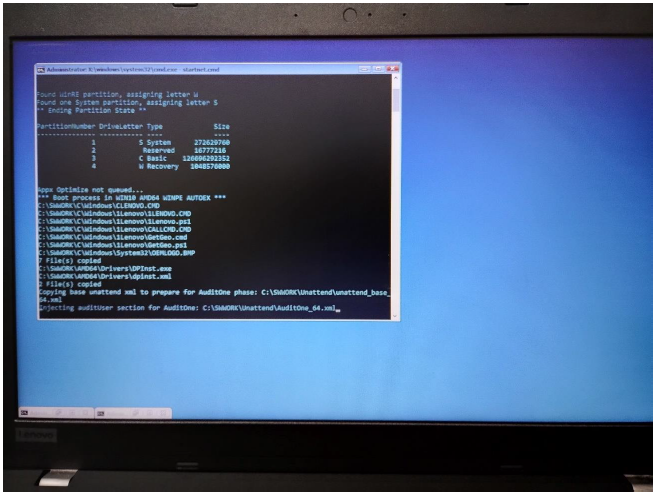
パソコン再起動後しばらくの間英語の黒い画面が自動で開いたり閉じたりするので終わるまでしばらく待ちます。(機種にもよりますがだいたい20~40分ぐらいかかります)
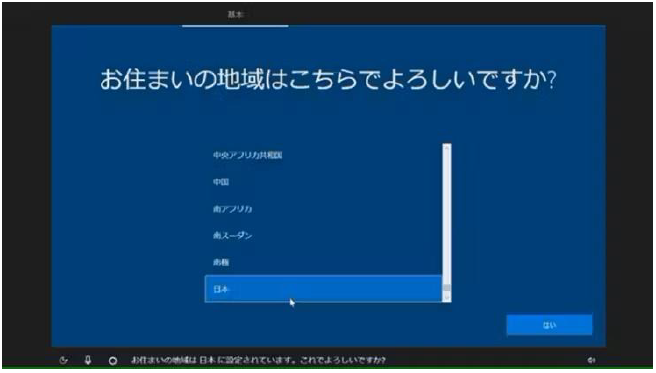
最終的にWindowsの初期設定画面が表示されたら新しいSSDへのWindowsシステムインストールは無事完了です。
パソコンは購入した当時とまったく同じ状態になっていますので、画面上の案内にしたがい初期設定をしてください。
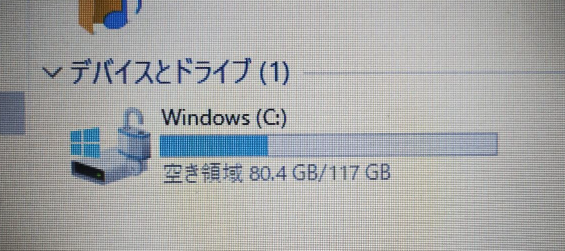
初期設定をおこなって適用可能なWindows Update 更新プログラムをすべてインストールしたあとのCドライブの状態です。
空き容量はまだ80GBぐらいありました。
インターネットやWord、Excelをちょっと使う程度であれば現役として十分に活用できるパソコンになります。



