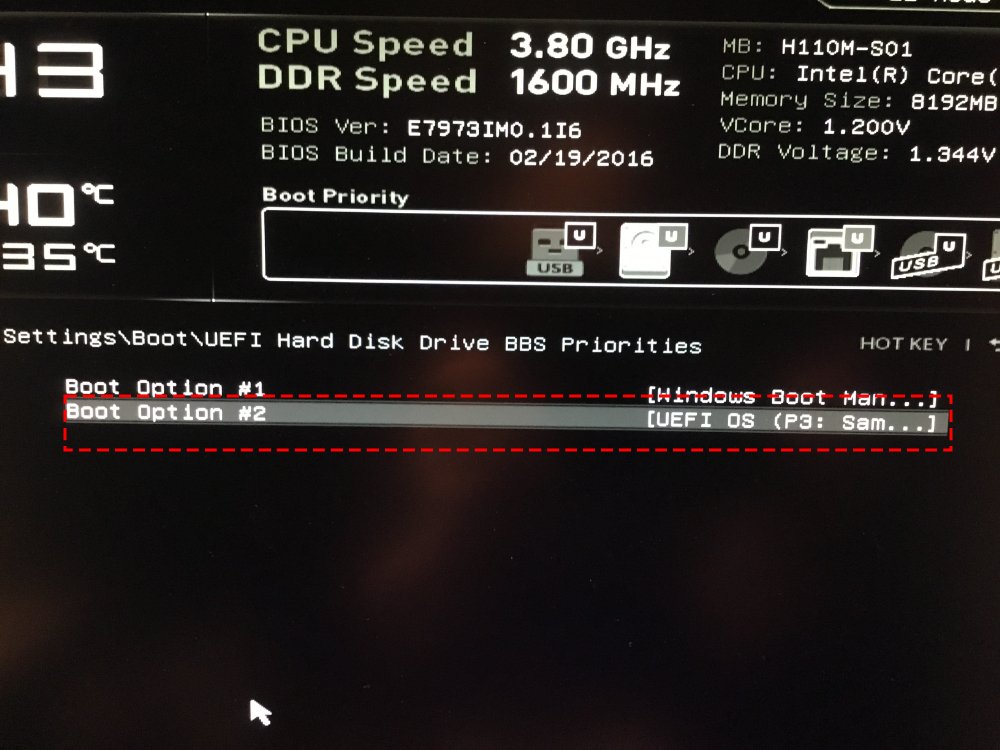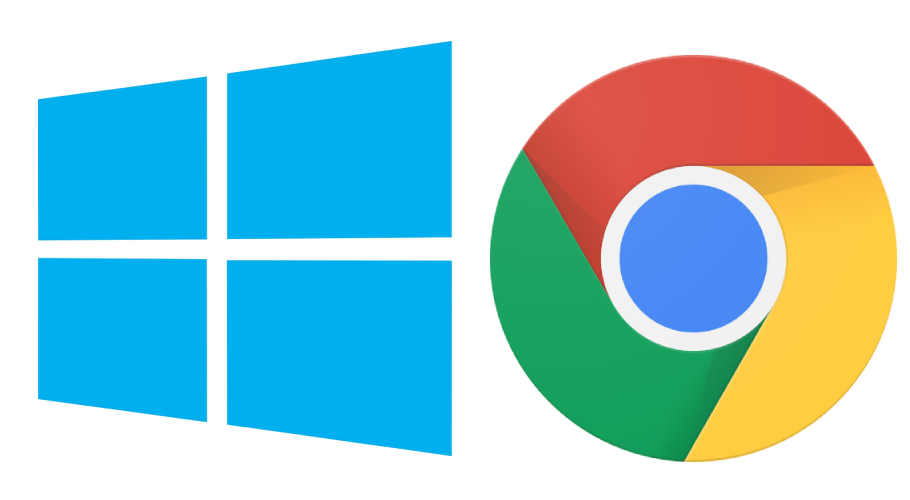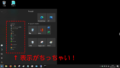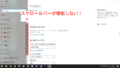本記事の概要
余っているHDD(SSD)を使いWindows OSとChrome OS Flex(以下”Chrome OS”)を切り替えて両方使えるデスクトップPCを作ります。

今回使用したのはSAMSUNの128GB SSD
インストールUSBメモリとGoogleアカウントの用意
Chrome OSをインストールしたUSBメモリとGoogleアカウントを用意しておいてください。
インストールUSBメモリの作り方はネット上にかなり多くの文献がありますので本記事では割愛します。
PC本体の準備作業
Chrome OS Flexはパソコン本体に複数のHDDが接続されていてもインストール工程の途中で「どのHDDにインストールしますか?」的な確認は出てきません。
恐らくですが、問答無用でプライマリのHDDにインストールしようとします。
Windows OSや大切なデータが入っているHDDが消えてしまっては困るので、念のため既存のHDDのケーブルはすべて抜いておき、間違いが起きないよう保険をかけておきます。
- PCケースの蓋を開け、HDDに接続されているケーブル類をすべて抜く
(筆者の場合PCに3つのHDDを内蔵させていたのでSATAケーブルとSATA電源ケーブルを計6本はずしました) ← ケーブル抜線前
← ケーブル抜線前 ← ケーブル抜線後
← ケーブル抜線後
- Chrome OSをインストールしたいHDDをマザーボードに接続する

- Chrome OSのインストールUSBメモリをUSBポートに挿入し、PCの電源を入れる

Chrome OSのインストール
- Chromeロゴが表示されるのでしばらく待つ
(もしこの画面が表示されない場合、BIOSの設定でUSBメモリからOSを起動するための設定ができていないか、ご使用のパソコンがChrome OSに対応していない可能性があります)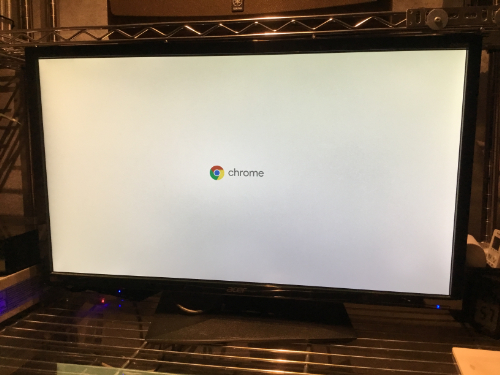
- 「English (United States)」の文字をクリックして「Japanese 日本語」に切り替えてからGet startedボタンをクリックする
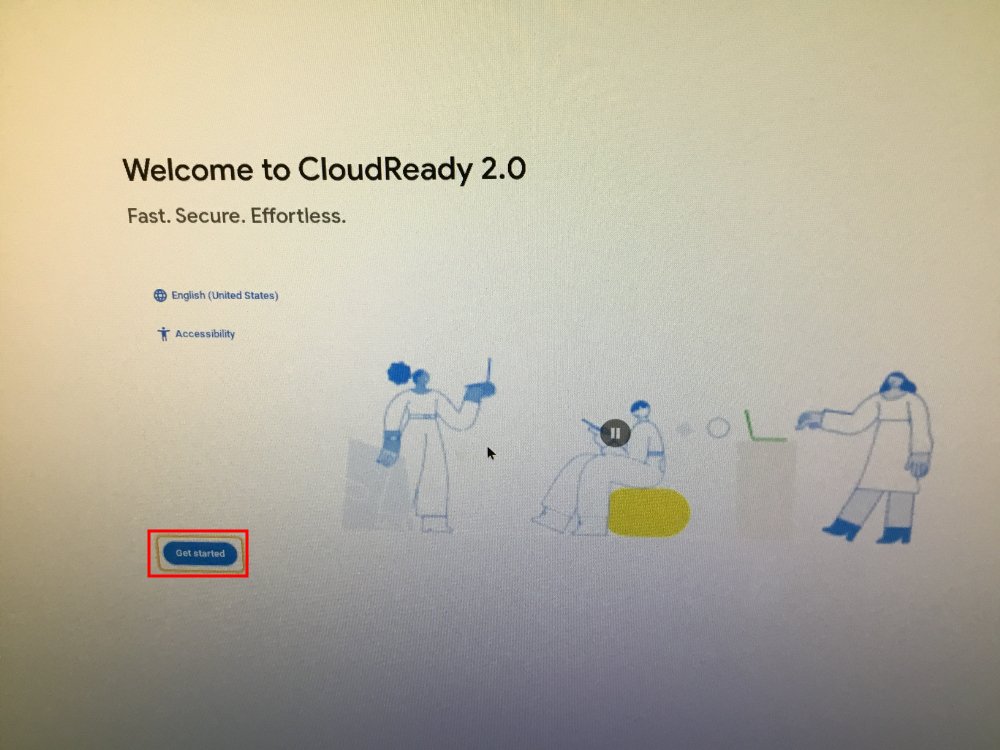
- Languageの右横にある「English (United States)」をクリックし、「Japanese 日本語」に変更する
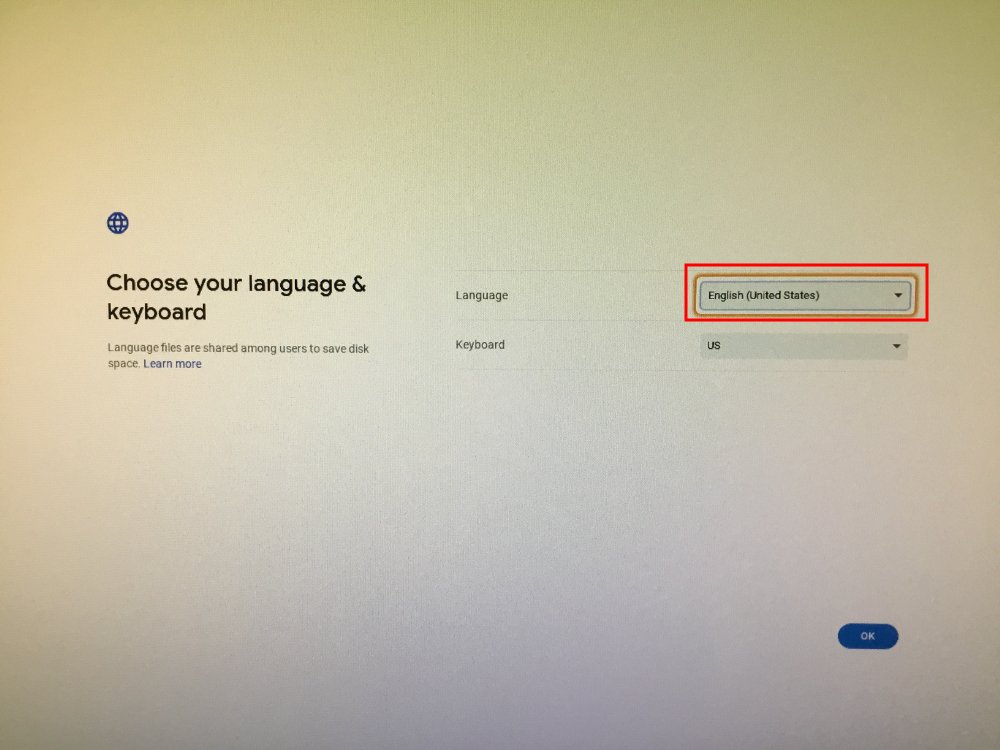
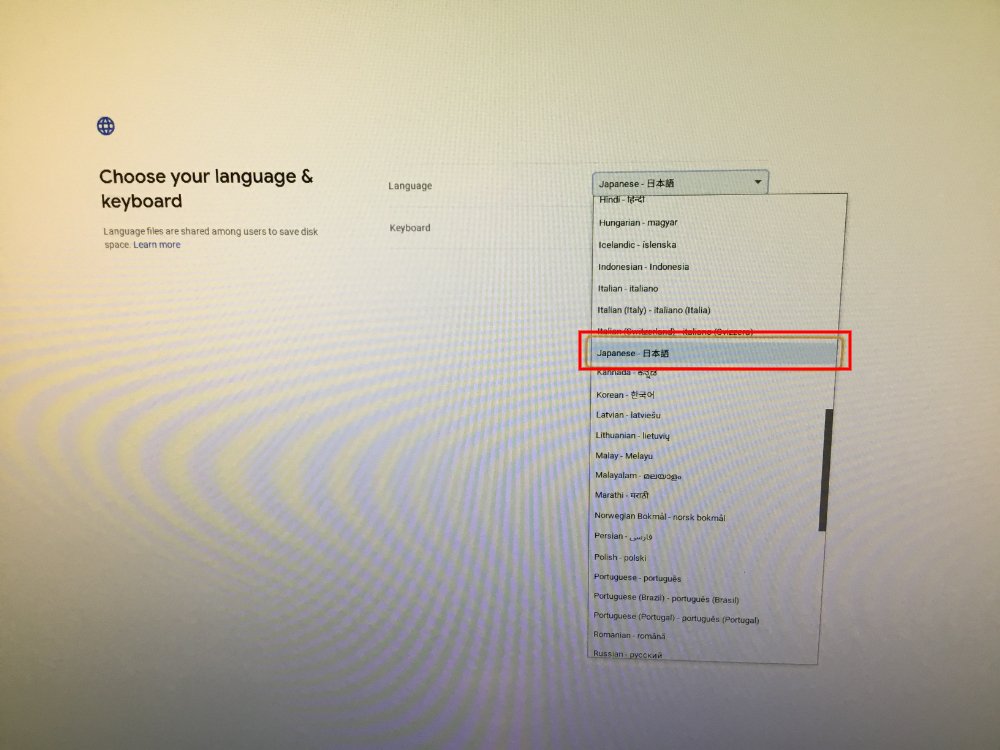
- キーボードを「US」から「日本語」に変更する
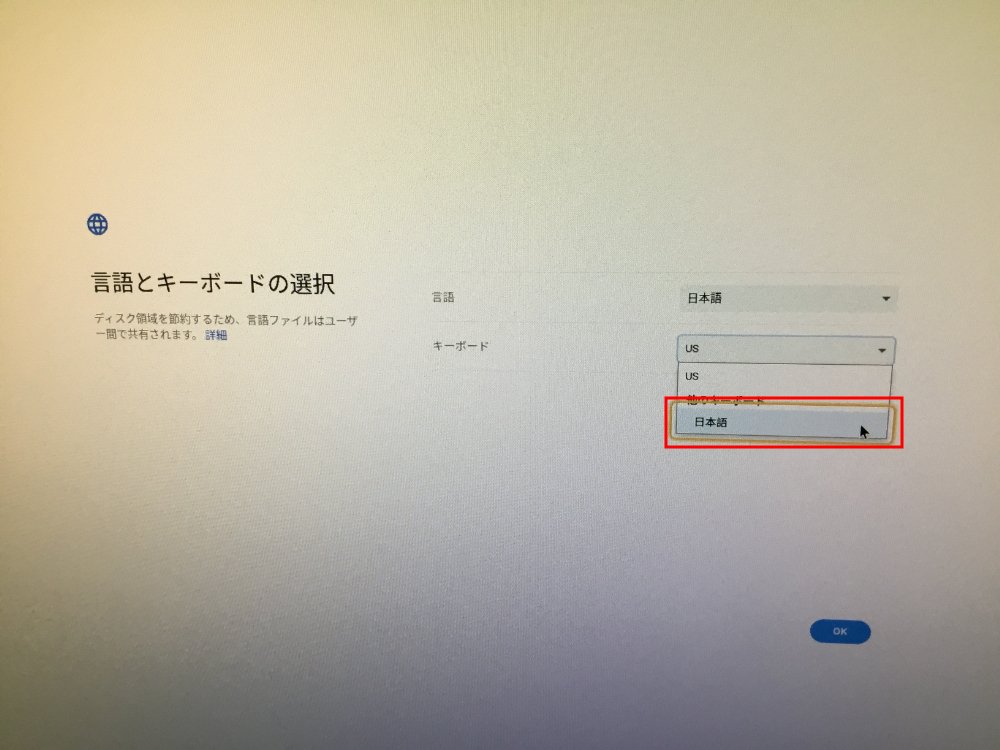
- 次のような状態になったことを確認してからOKボタンをクリックする
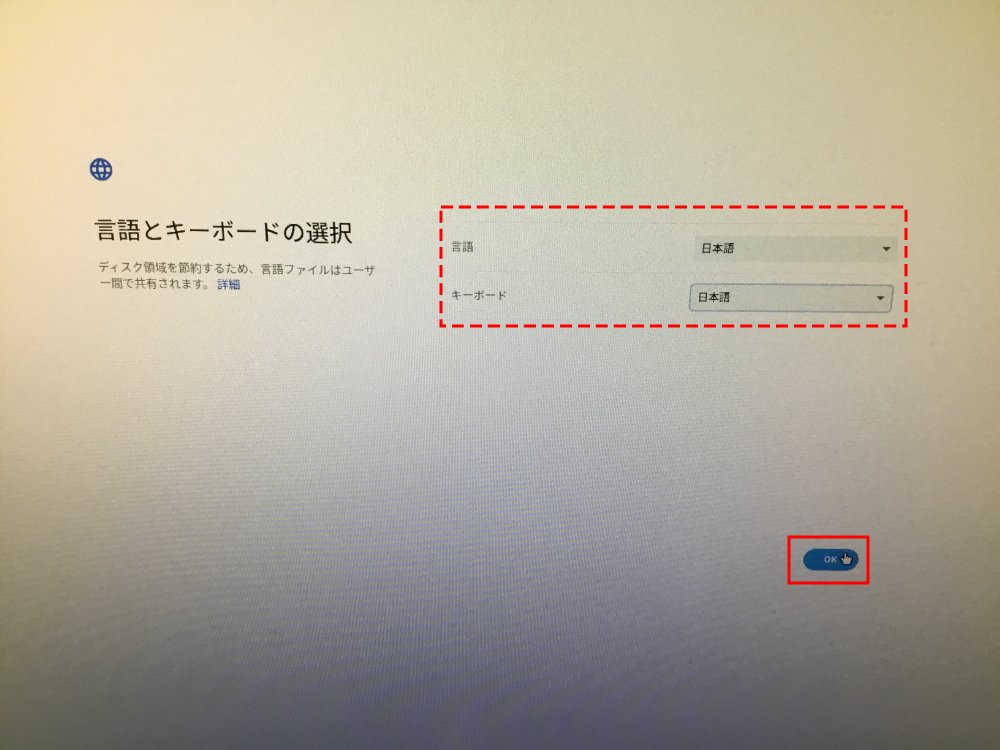
- 始めるボタンをクリックする
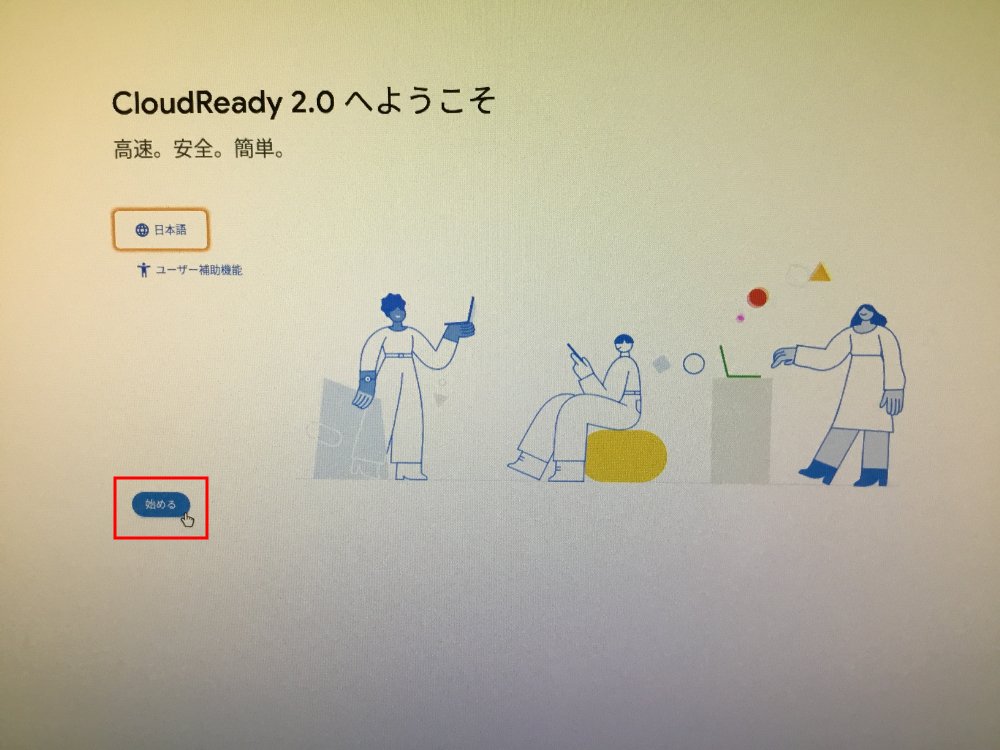
- 「CloudReady2.0をインストール」の方にチェックマークがついていることを確認してから次へ>ボタンをクリックする
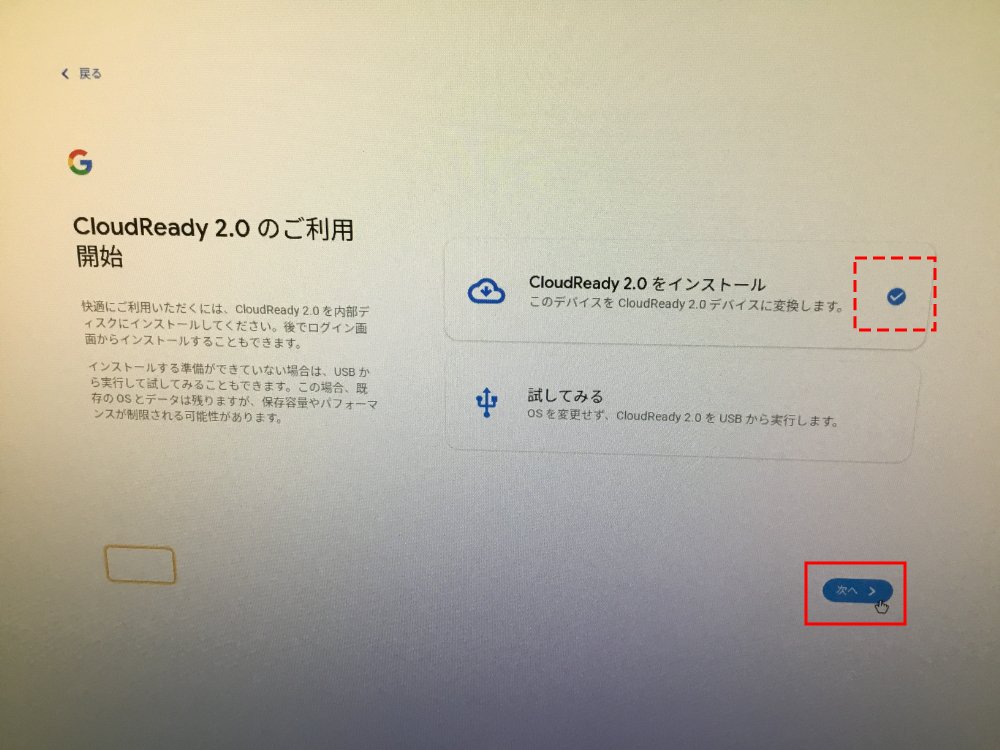
- CloudReady2.0をインストールボタンをクリックする
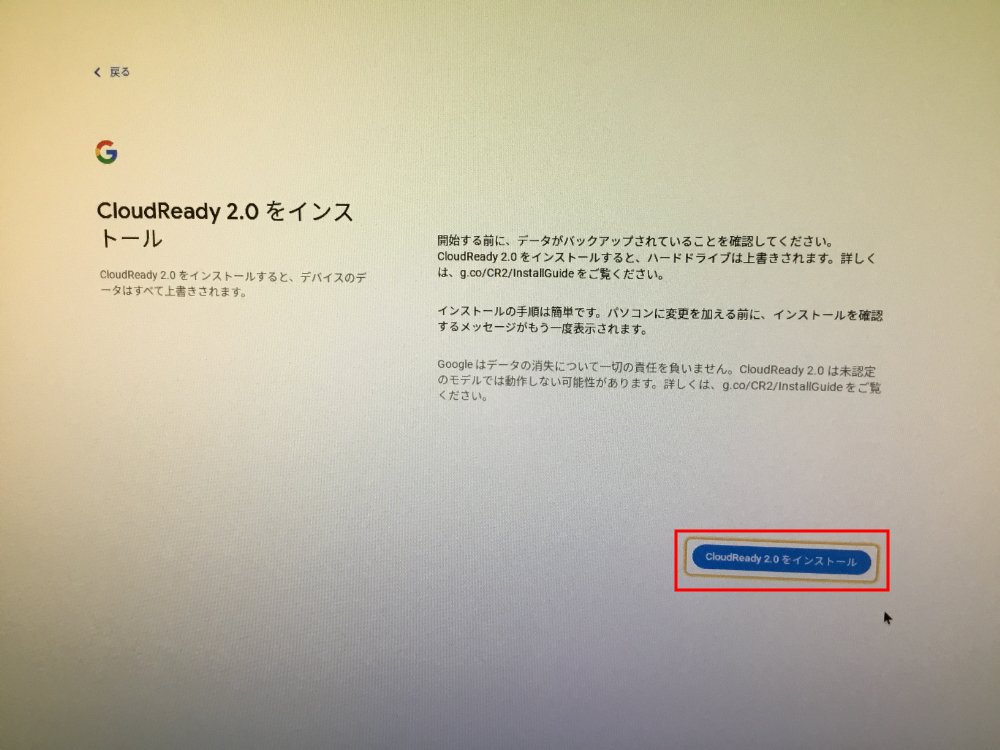
- 最終確認の内容を確認してからインストールボタンをクリックする
(HDDに残っているデータはすべて消去されます。)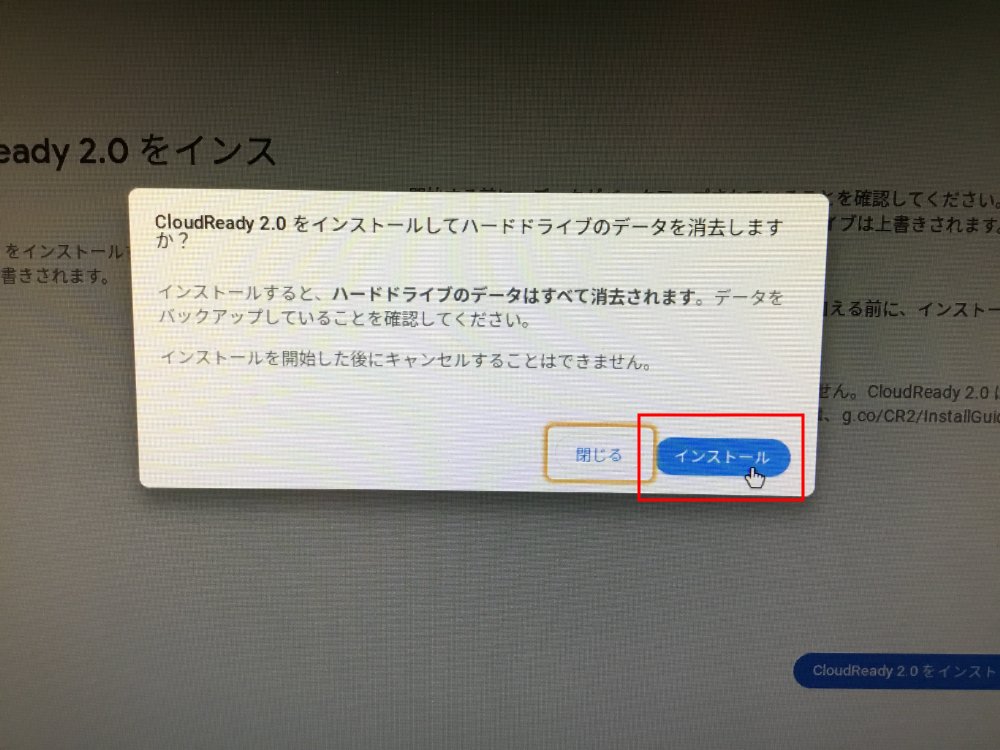
- インストールが完了するまでしばらく待つ
(スペックにもよりますが、早いPCだと数分、遅いPCだと数十分ほどかかります。)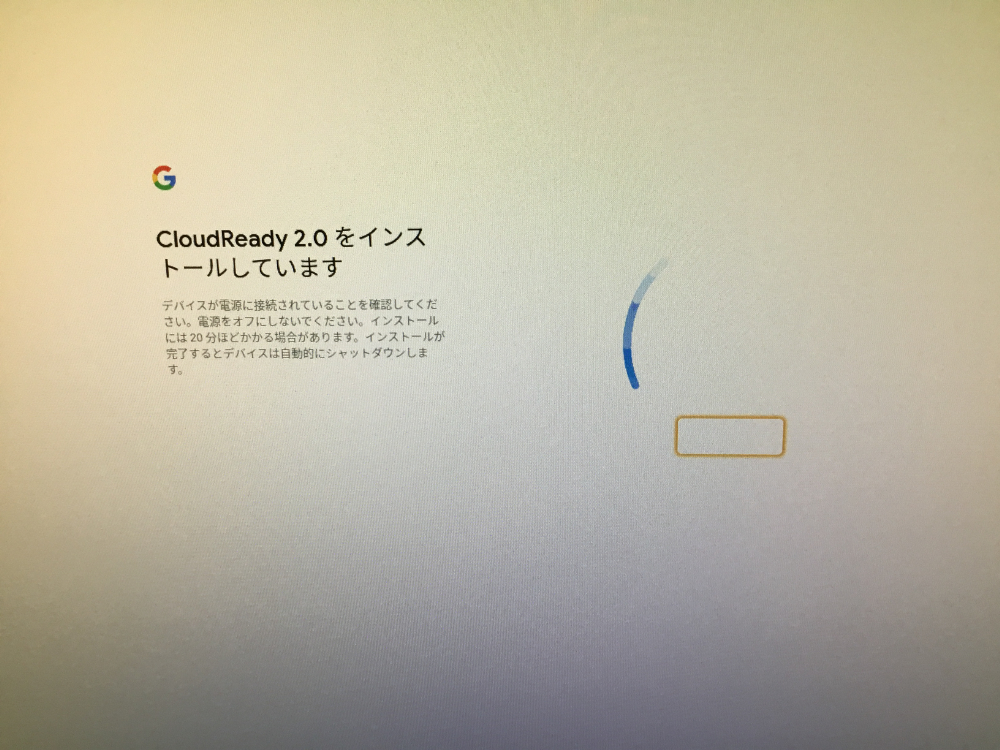
- 以下の表示が出たらインストールUBSメモリをPC本体から抜いてしばらく待つ
PCがシャットダウンしたら再度電源を投入する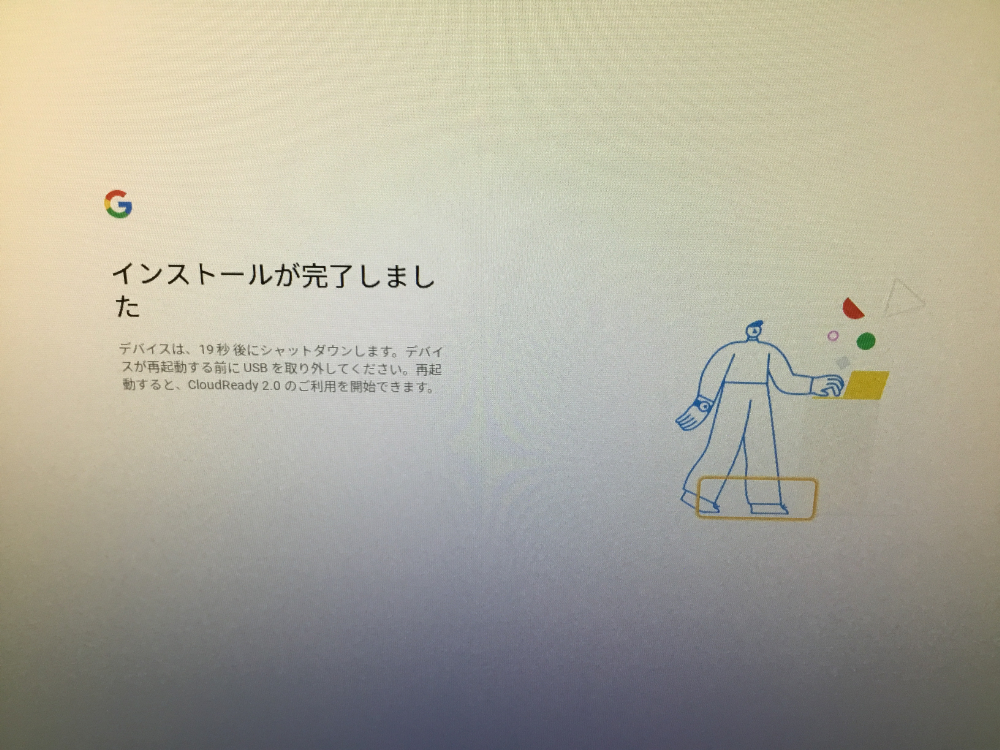
Chrome OSの初期設定
- OS起動後しばらくして次のような画面が表示された場合は「No, Continue without ChromeVox」ボタンをクリックする
表示されなかった場合は次の手順に進む
(”ChromeVox”は音声でPC操作をサポートしてくれるオプション機能のようです。必要な方はYes~の方をクリックしてください。)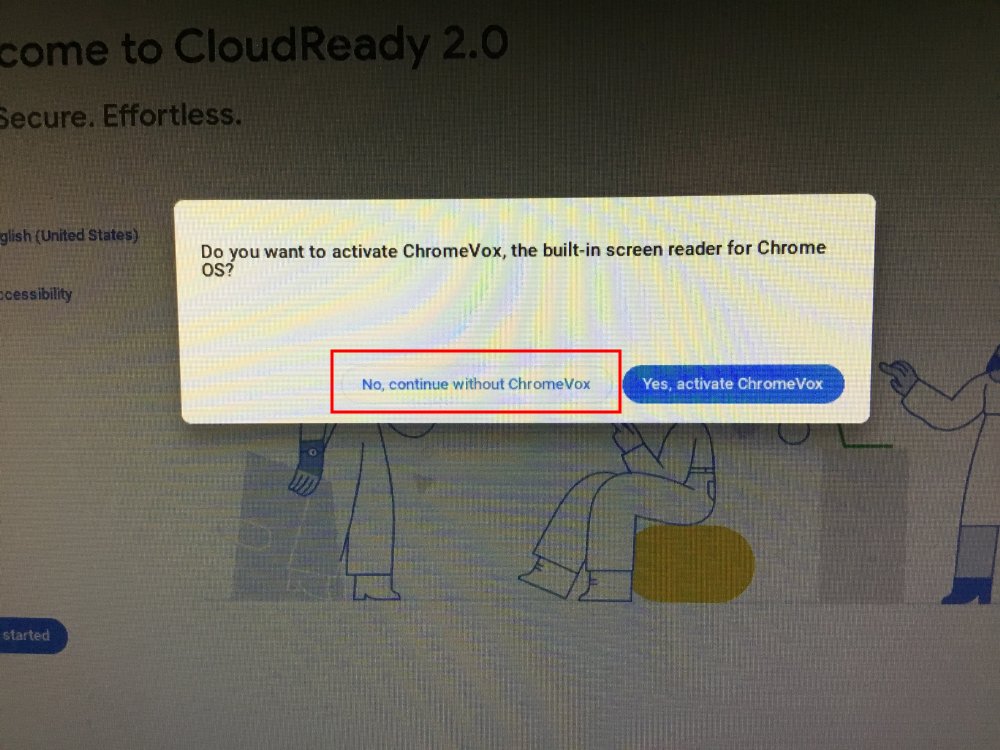
- 始めるボタンをクリックする
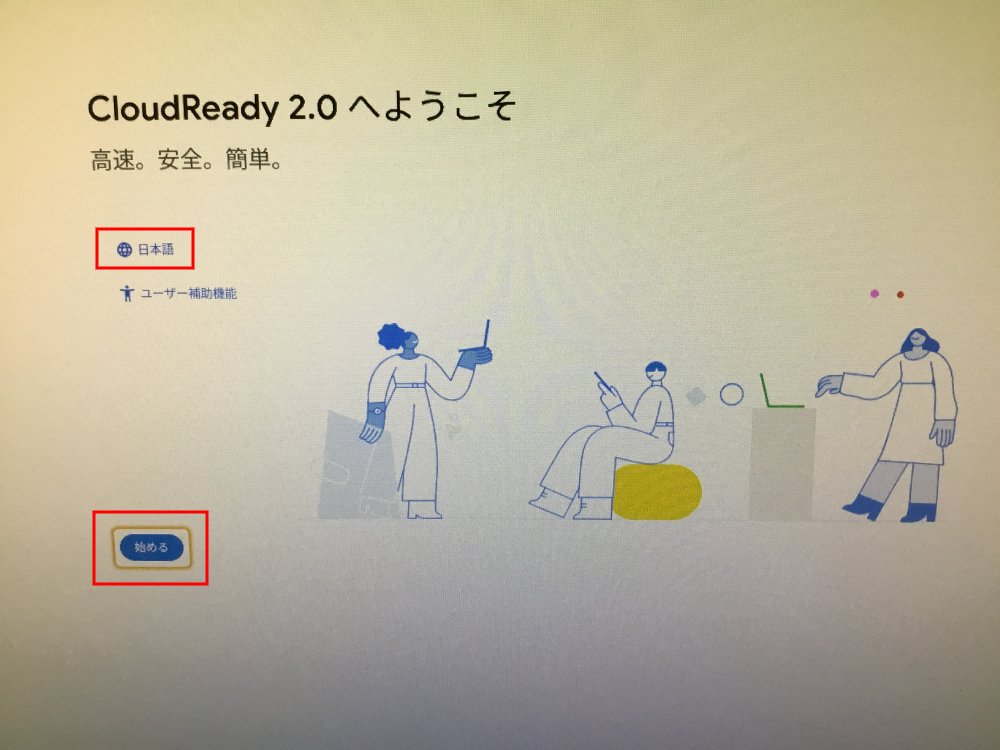
- 同意して続行ボタンをクリックする
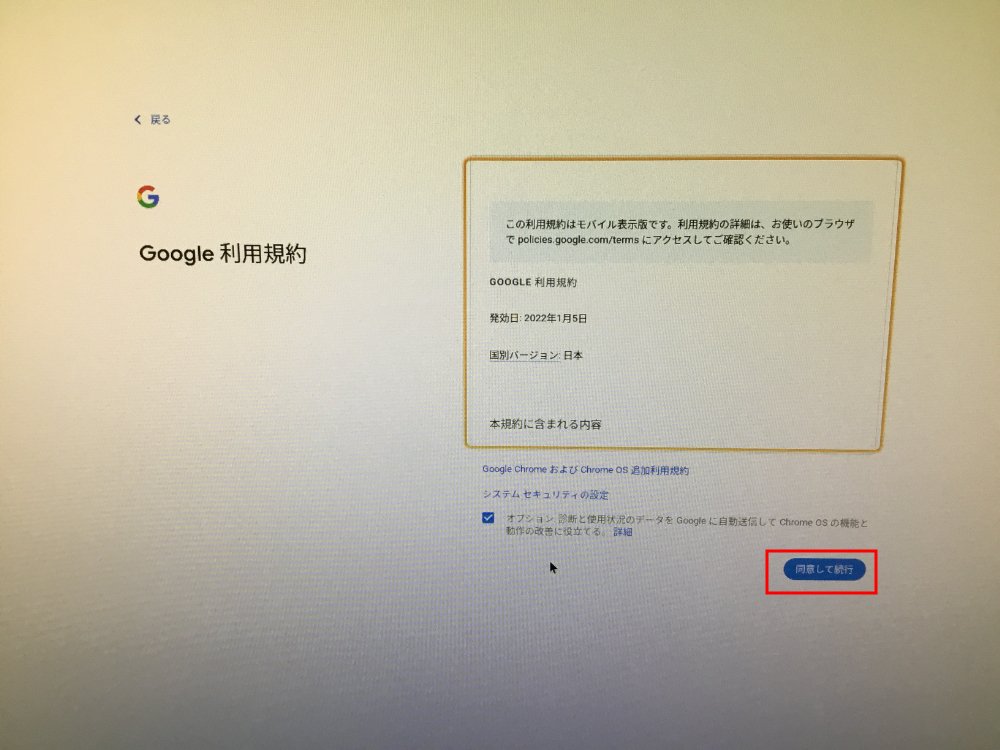
- 「あなた」のほうにチェックマークがついていることを確認してから次へ>ボタンをクリックする
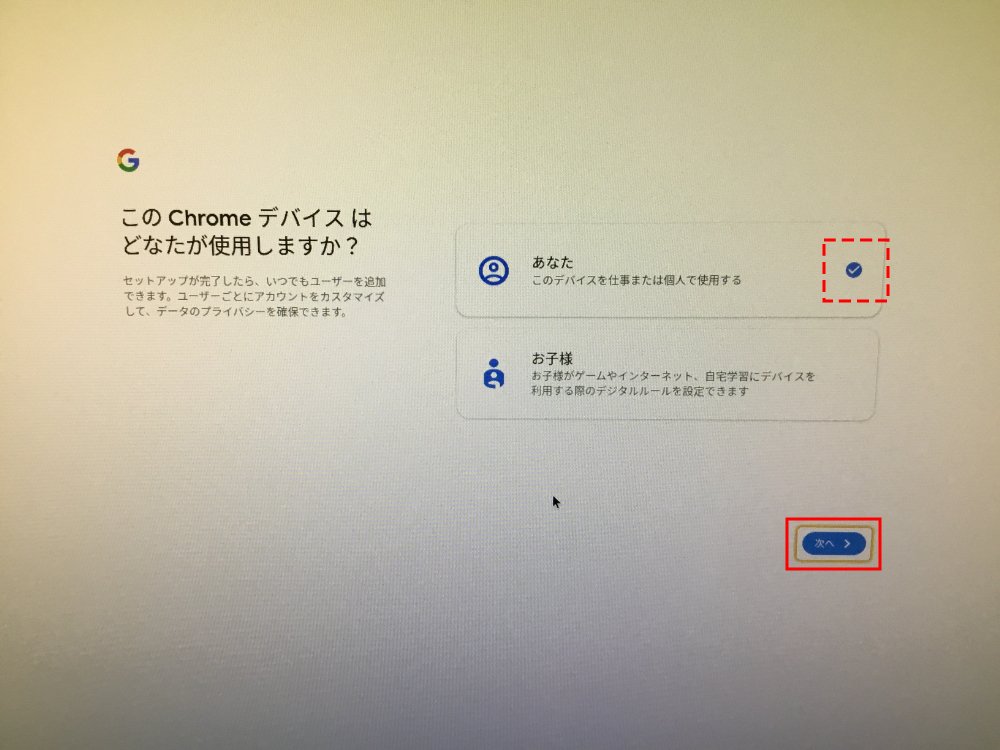
- Googleアカウントのメールアドレス、またはアカウントに紐づけている携帯番号を入力して次へボタンをクリックする
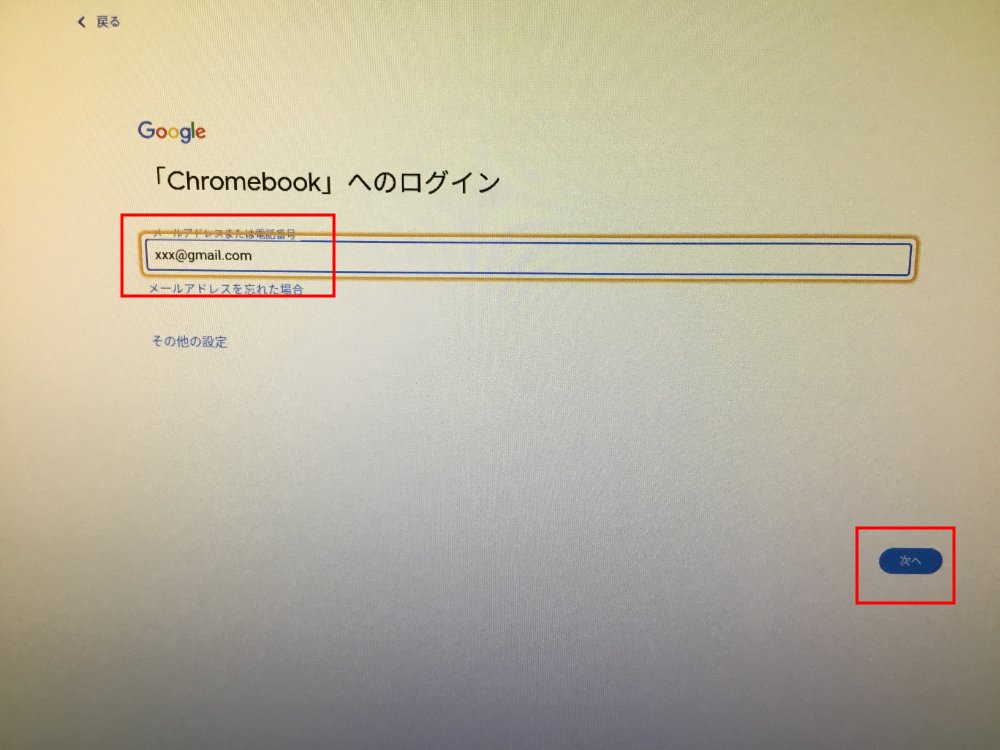
- Googleアカウントのパスワードを入力して次へボタンをクリックする
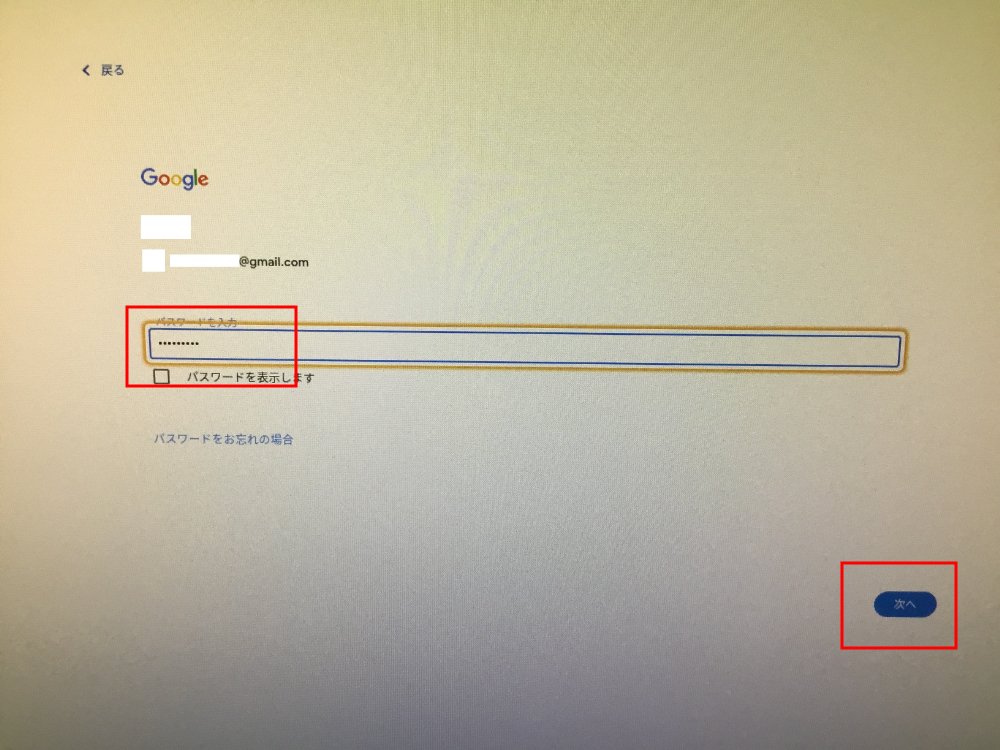
- 以下の画面が表示されたらGoogleアカウントが紐付けられているスマホやタブレットPCに2段階認証の通知が表示されるので「はい、私です」ボタンをクリックする
(うまくログインできない場合は画面右下にある”別の方法を試す”をクリックしてみてください。)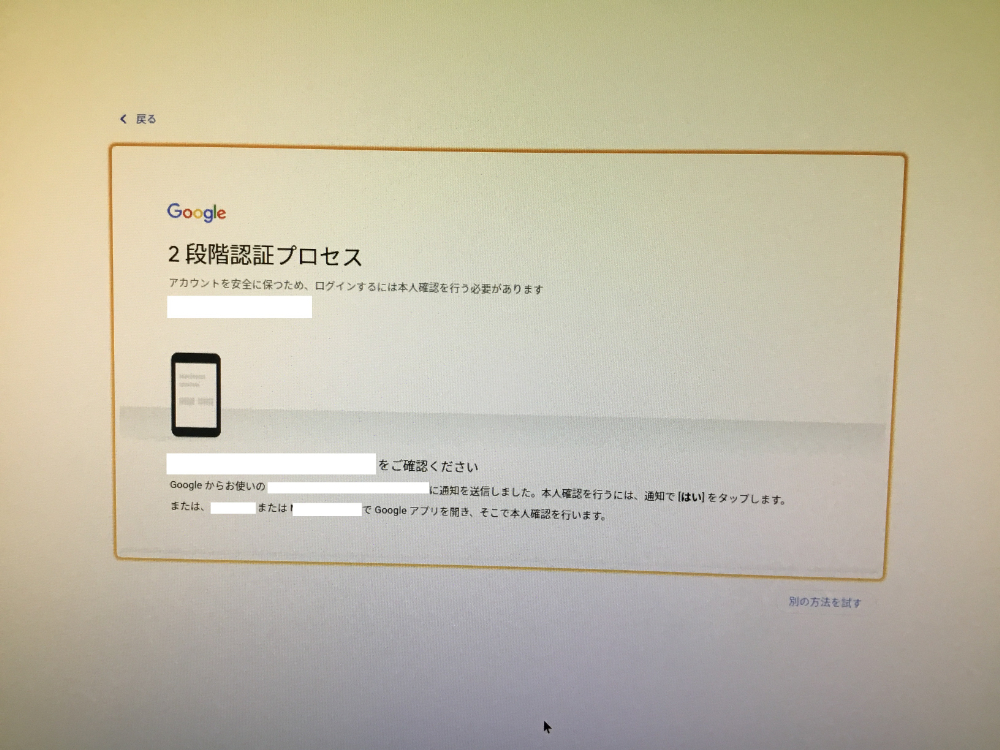

- 同意して続行ボタンをクリックする
(後からゆっくりChromeの同期設定をしたい場合は”設定後に動機オプションを確認する”にチェックマークを付けておいてください。)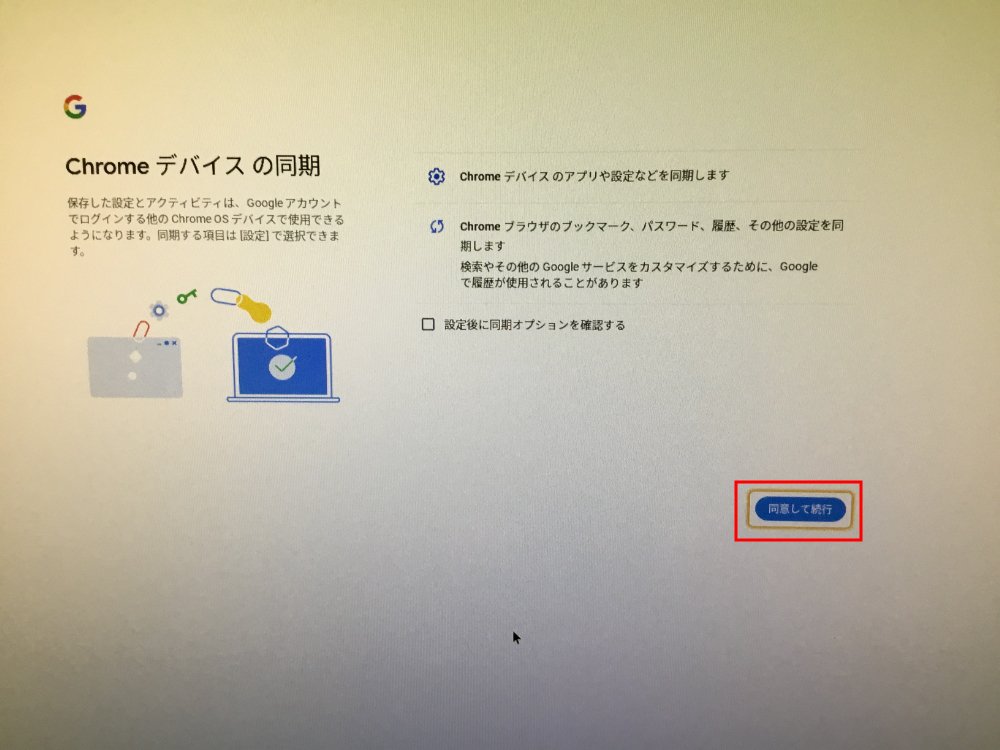
- ”いいえ” もしくは 同意するボタン をクリックする
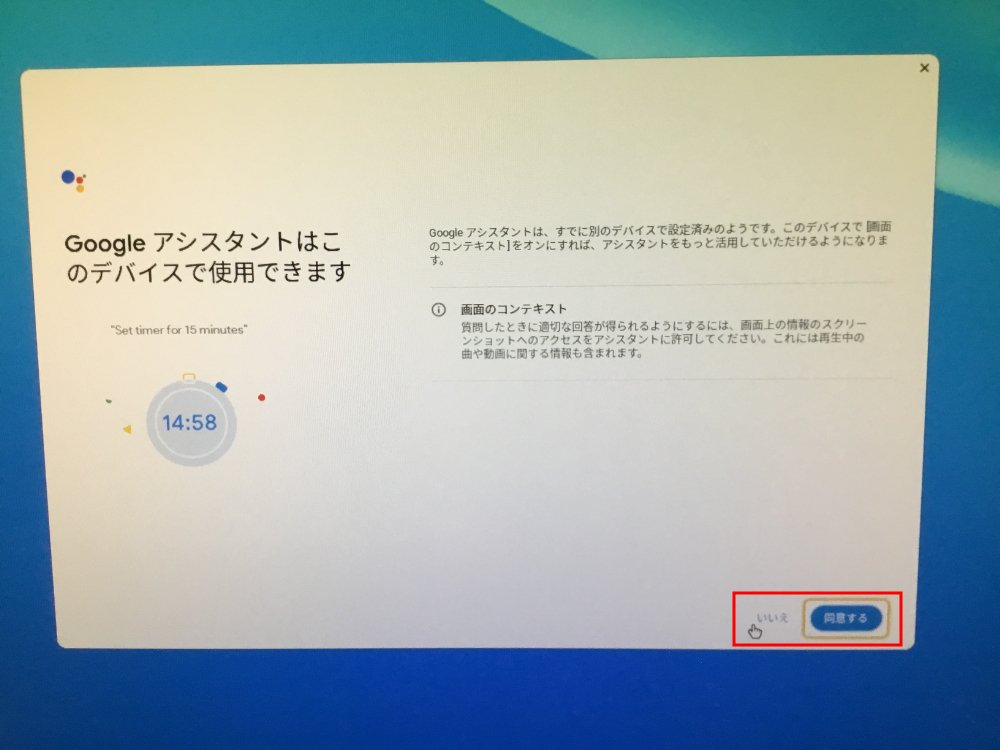
- ”いいえ” もしくは 同意するボタン をクリックする
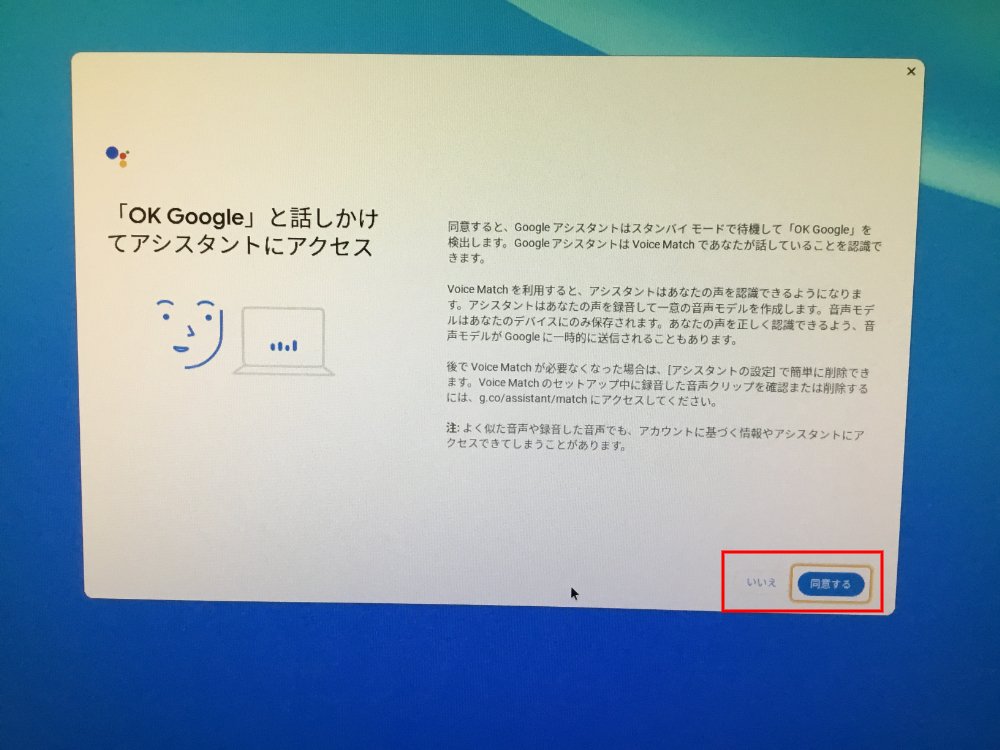
- 始めるボタンをクリックする
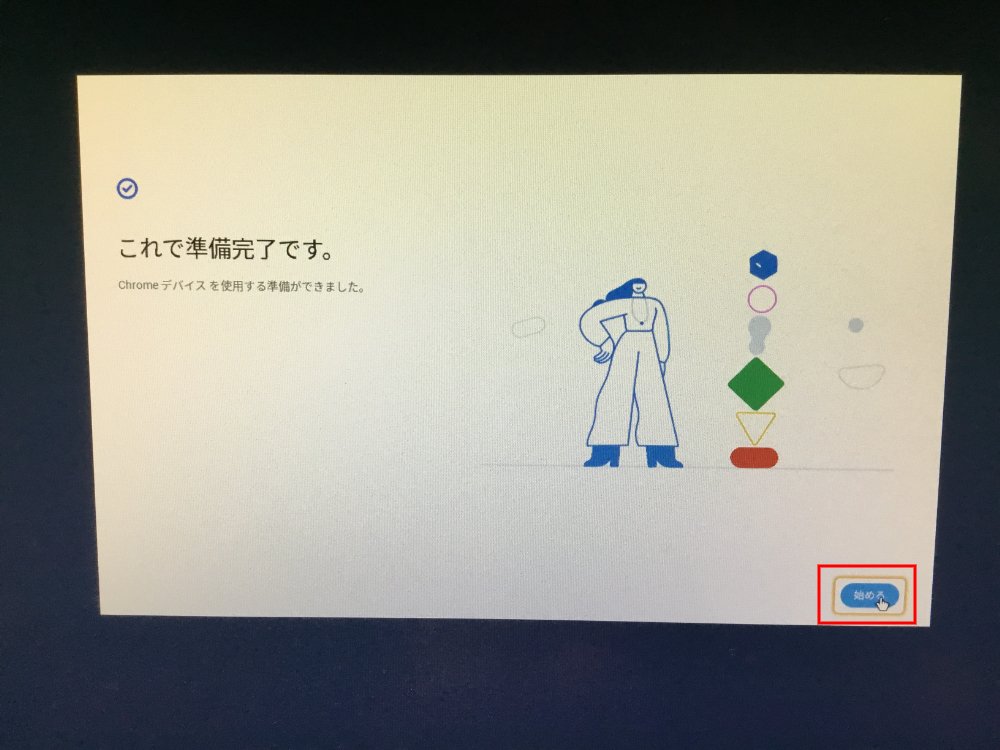
次のようなキレイな画面が表示されれば初期設定は完了です。
デュアルブート設定の例
複数のOSを切り替えて起動させるデュアルブートの設定方法はパソコンの機種によって異なります。
ネットで「お使いのパソコン機種名 デュアルブート 設定方法」などで検索してご確認ください。
本記事ではパソコン工房のBTO PC(マザーボードはASUSのH110-Mシリーズ)を例に設定手順を紹介します。
- PC本体をシャットダウンし、あらかじめ外しておいた既存HDDのケーブル類を再接続してWindows OSのHDDとChrome OSのHDDの両方がマザーボードに接続されている状態にする

- 電源を再投入し、キーボードのF2キーを トン、トン、トン… としばらく連打してBIOS設定画面を表示させる
 ←ASUSのBIOS(アドバンスモード)
←ASUSのBIOS(アドバンスモード)
BIOS設定画面のデザインやレイアウトはパソコンの機種によって異なります
- SETTINGボタンをクリックし、”> Boot”を選択する
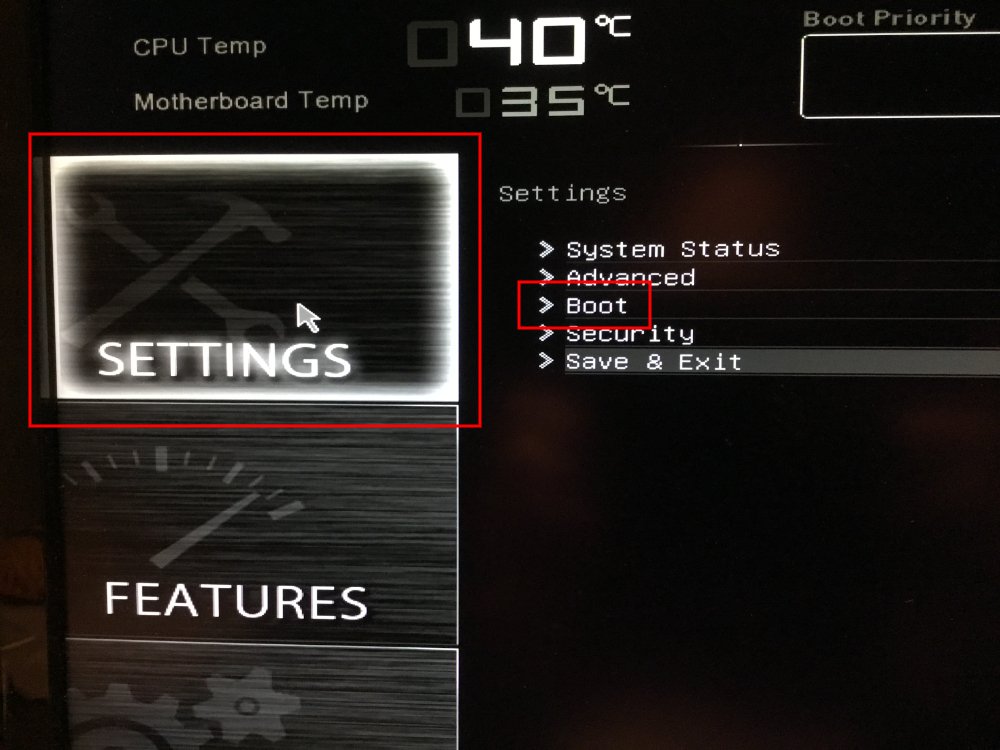
- ”> UEFI Hard Disk Drive BBS Priorities”を選択する
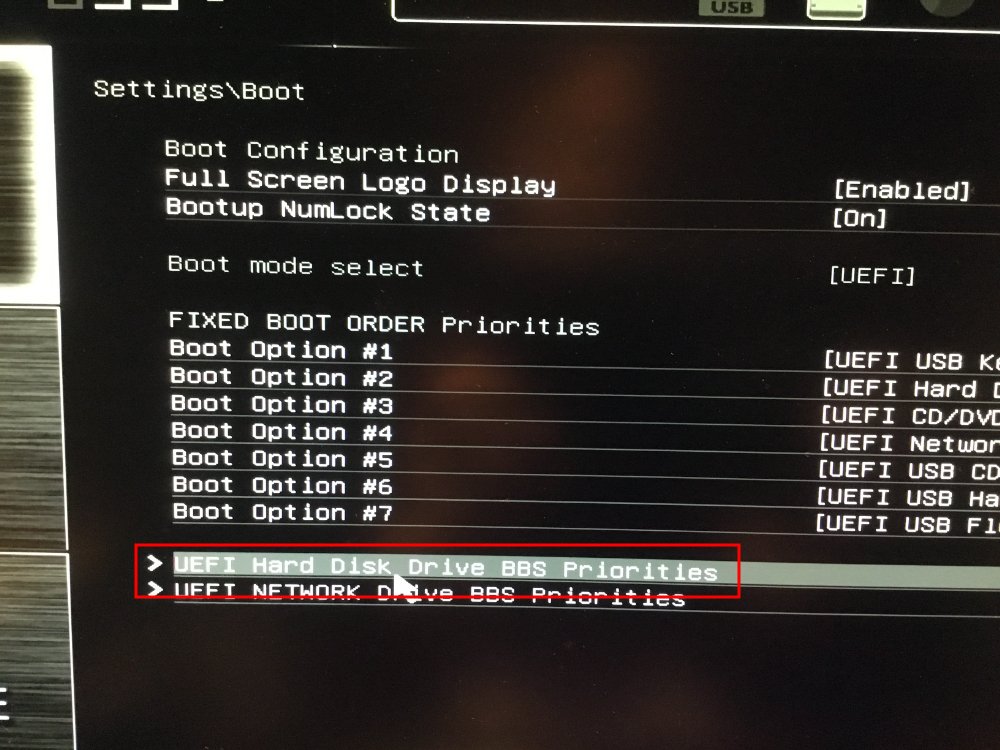
- “Boot Option #2“がDisabledになっていることを確認してから”Boot Option #2“を選択する
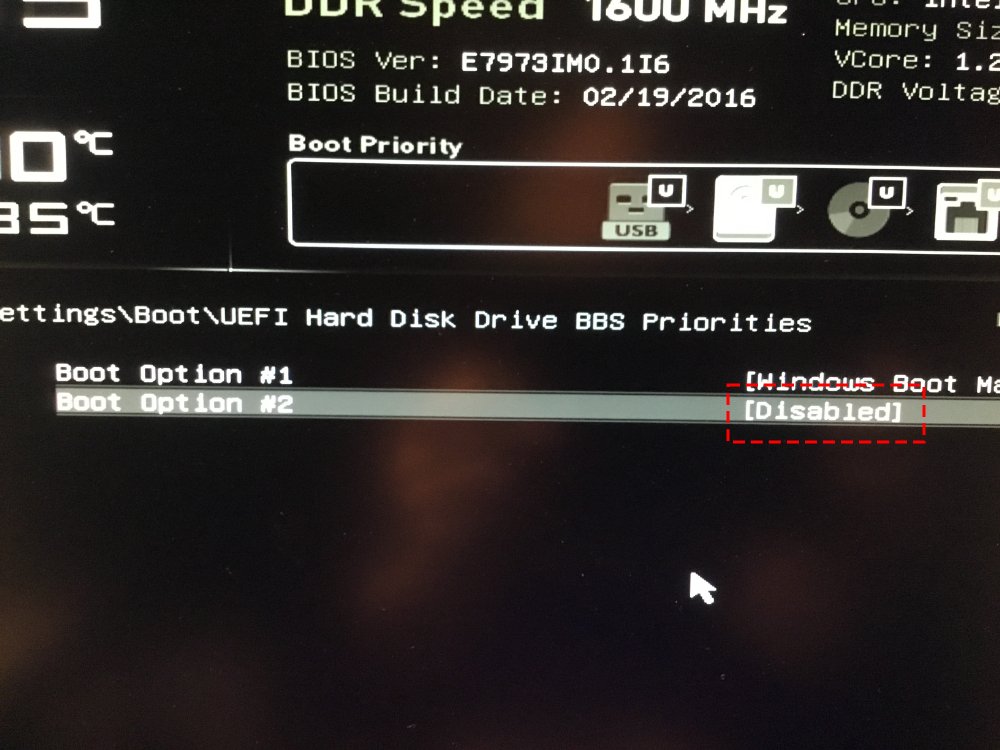
- 「UEFI OS ~」を選択する
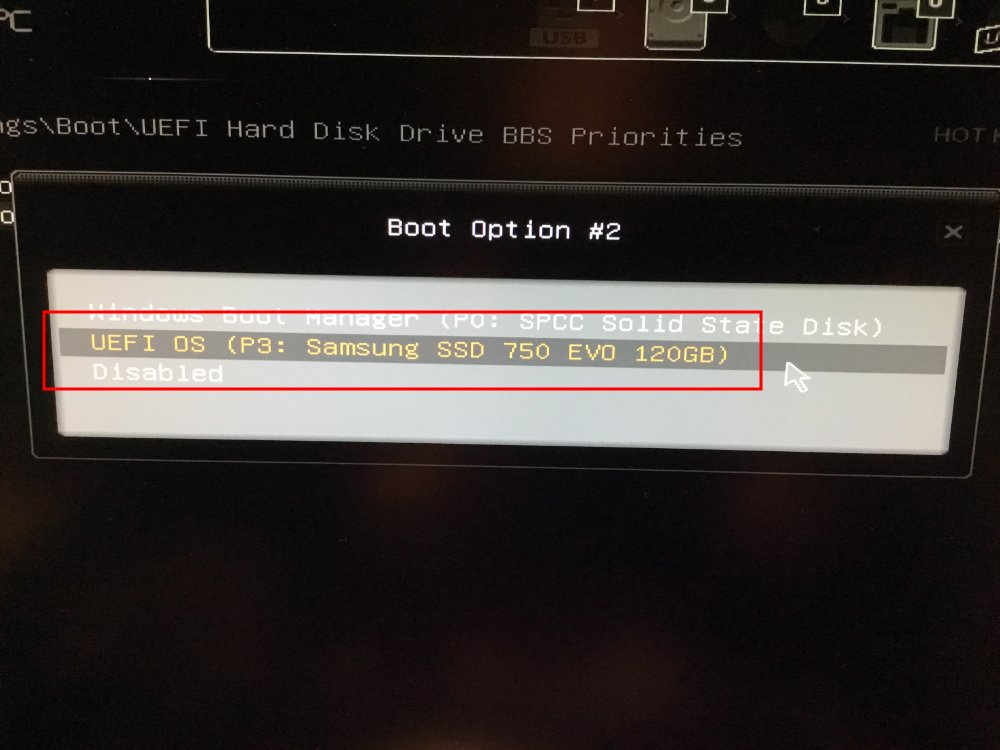
- 次のように”Boot Option #1”に「Windows Boot ~」、
#2に「UEFI OS ~」が入っていることを確認する
(もしChrome OSをメイン、Windows OSをサブで使うなら#1のほうを「UEFI OS ~」に設定してください)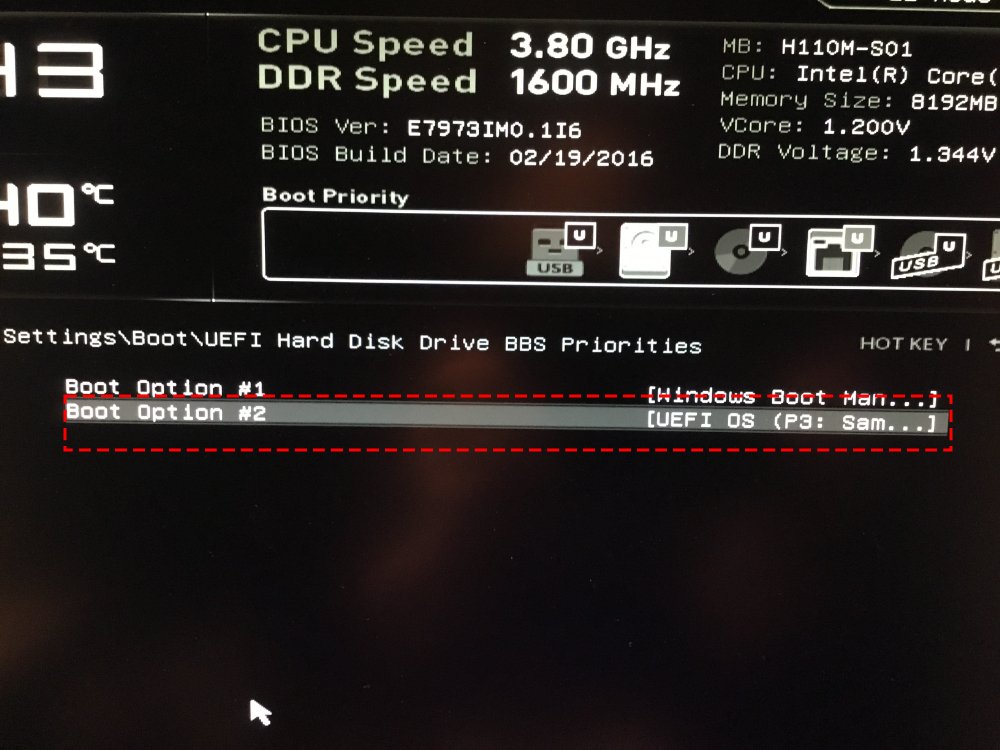
- BIOSの設定変更内容を保存(SAVE)してPCを再起動させる
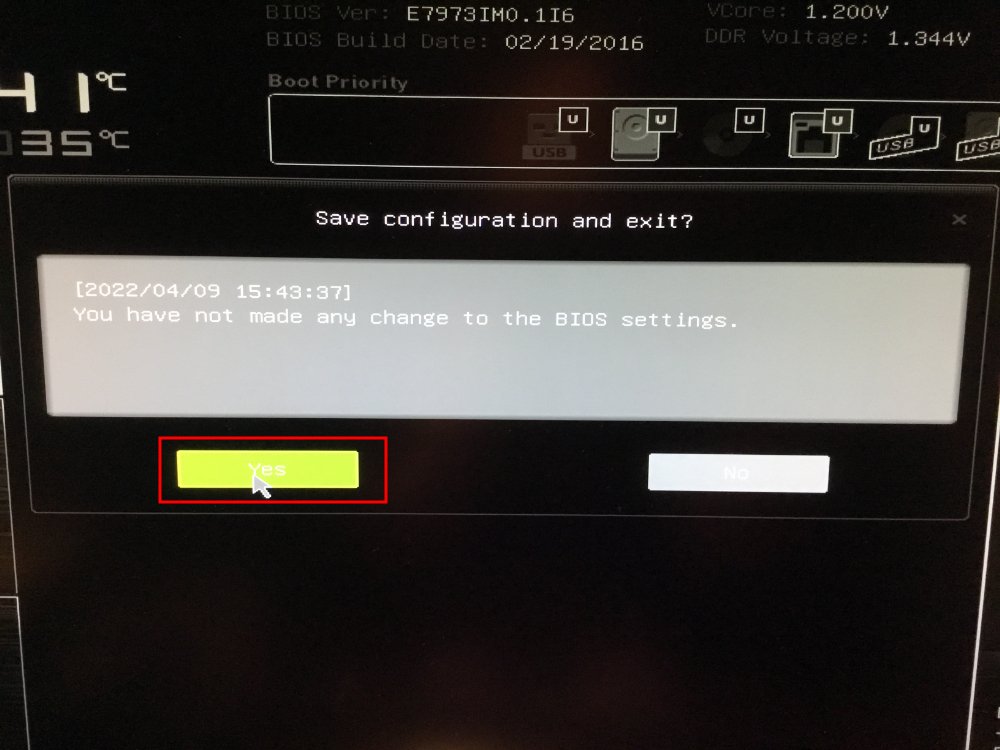
- PCの電源投入時にキーボードのF7キーを トン、トン、トン… としばらく連打し、次のような選択画面表示されたら起動させたいOSを選択する
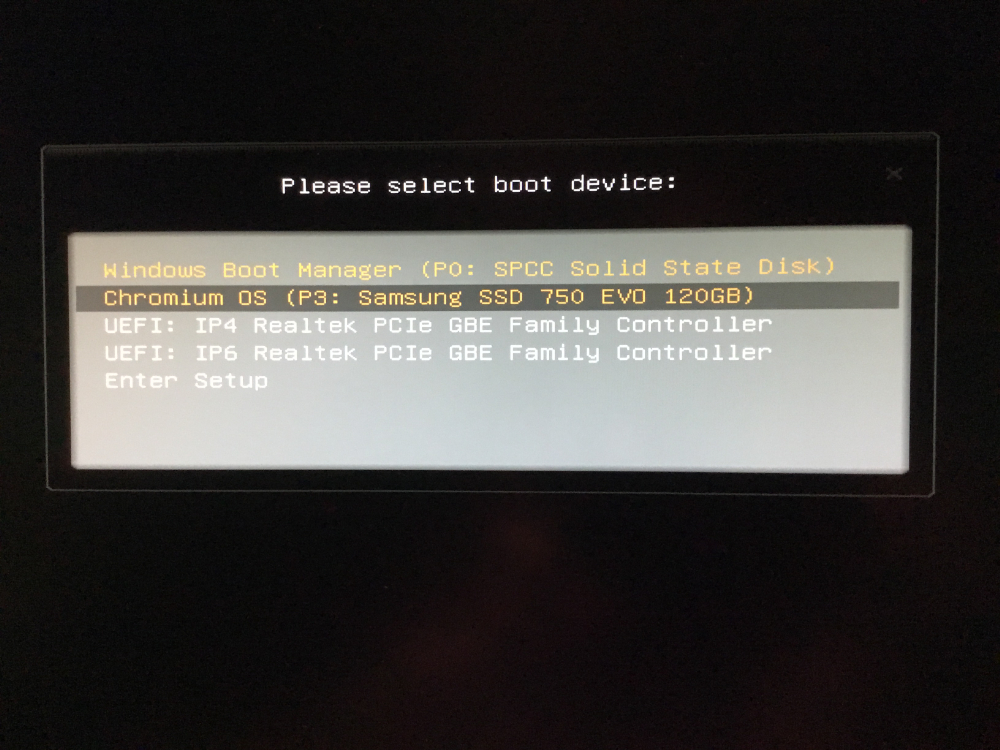
以上でデュアルブート設定は完了です。
補足:もしWindows OSが起動しなくなったら
Chrome OSインストールをHDDにインストールし終えてからWindows OSのHDDを再びマザーボードに接続させたところ、Windows OSが起動しなくて少しアセるシチュエーションに陥りました。
原因はBIOSのBoot設定内の”UEFI Hard Disk Drive BBS Priorities”でWindows OSの入ったHDDが設定から外れていたためでした。
なんの拍子でこの設定が書き換わってしまったのかはハッキリとわかりませんが、Bootの設定を以下の状態に戻すことで無事Windows OSが起動するようになりました。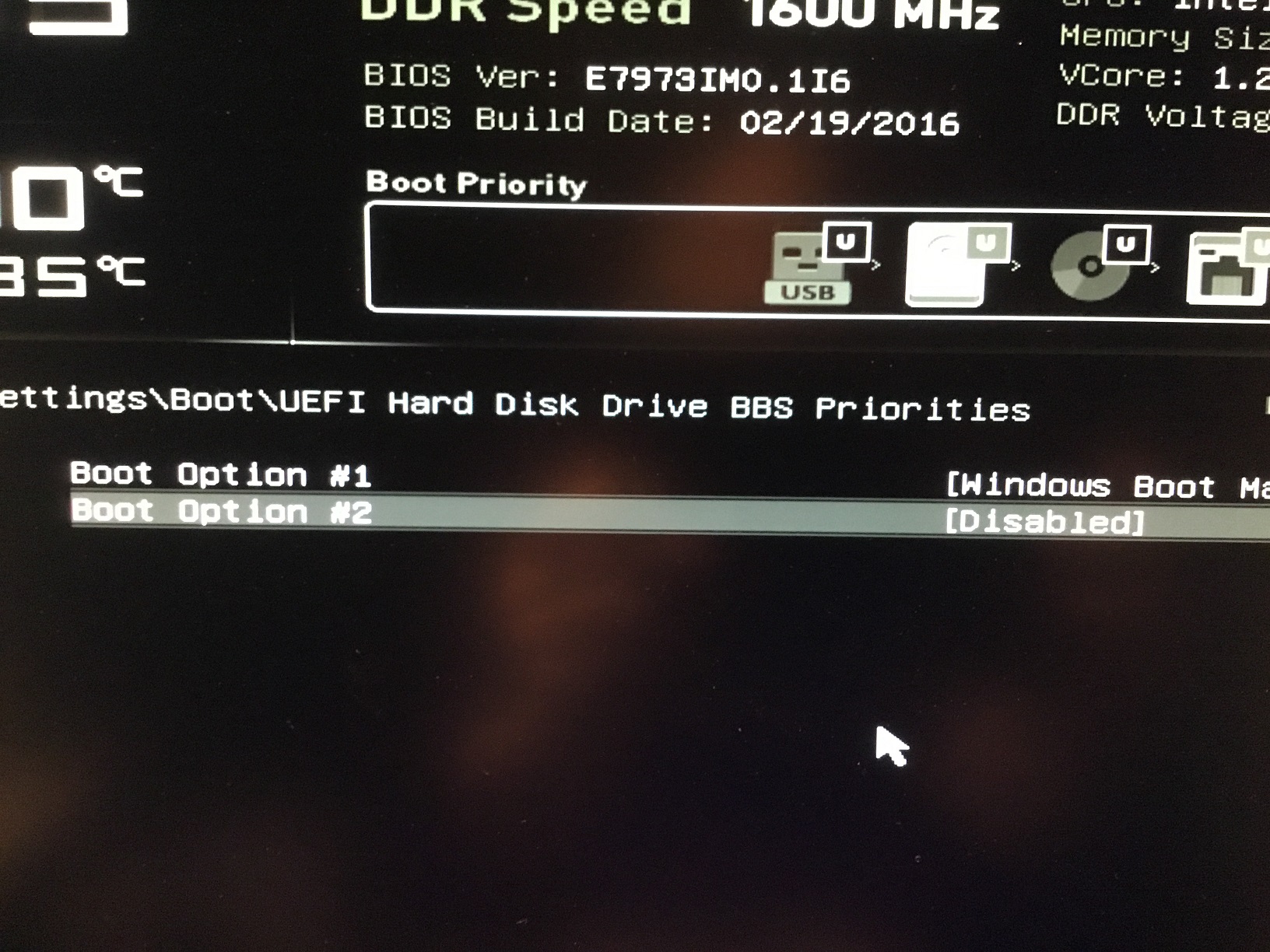
本記事の設定を最後まで終えた場合は次のような設定になっているはずです。